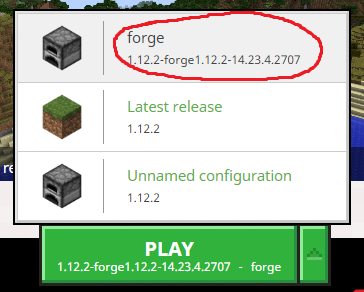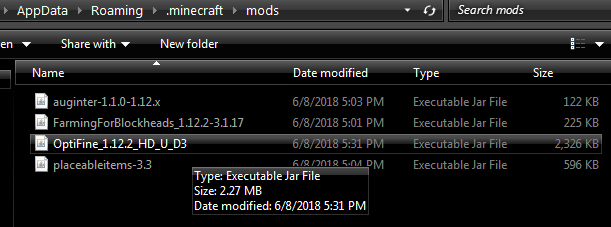- Primer de tot, instal·leu Forge com a Mod a Minecraft
- A continuació, descarregueu la darrera versió de Optifí .
- A continuació, haureu d'iniciar Minecraft, escollir el perfil Forge i iniciar-lo. Això descarregarà alguns fitxers necessaris.
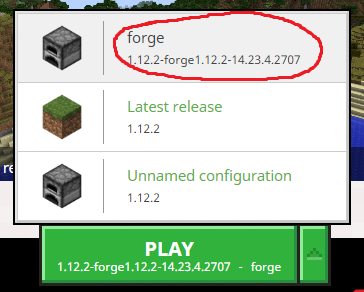
- Després de fer clic a Reprodueix! i Minecraft es llança amb èxit amb Forge per primera vegada, seguiu endavant i sortiu de Minecraft.
- Ara obriu directament la carpeta C: Users [El vostre nom d'usuari] AppData Roaming .minecraft. Hauríeu de veure una carpeta anomenada 'mods'; si no, creeu-ne una.
- Ara, l’antic mètode d’instal·lació d’Optifine era instal·lar-lo realment amb un perfil de Minecraft, però amb les últimes versions de Minecraft, Forge i Optifine, podeu instal·lar Optifine com a modificació normal. Per tant, simplement heu de deixar caure el fitxer .jar executable d’Optifine a la carpeta de modificacions, tal com es mostra a continuació.
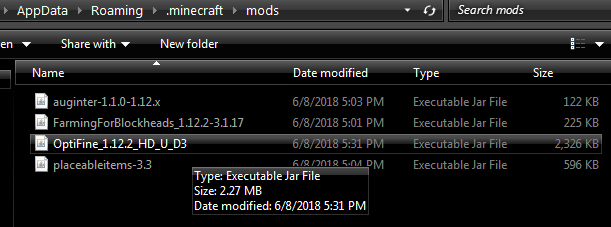
- A continuació, per reforçar els gràfics de Minecraft, heu d’instal·lar GLSL Shaders, un paquet Shader que trieu i un paquet de recursos que trieu. Més endavant us faré algunes recomanacions.
- Per instal·lar GLSL Shaders, simplement descarregueu la versió més recent aquí . A continuació, deixeu anar el fitxer .jar a la carpeta de modificacions de Minecraft, tal com vau fer amb Optifine.
Per què els shaders de Minecraft requereixen tant recursos? Tinc 4 GB de VRAM.
Ara, aquí és on ens endinsarem en aquest aspecte. Molts usuaris confonen per què els shaders de Minecraft requereixen tant recursos. Per exemple, el sombreador absolut de millor qualitat per a Minecraft és SEUS, però pot posar fins als genolls els ordinadors més potents. La mitjana de 30 FPS és molt comuna fins i tot en ordinadors amb Intel I7s, 16 GB de RAM i targetes de vídeo GTX 1070 4 GB VRAM.
Per què és això? És simplement perquè els shaders de Minecraft estan aplicant les seves millores en temps real . Això és diferent de com altres jocs d'ordinador dibuixen els seus gràfics. Quan els shaders ho són predefinits i integrat en el motor del joc, és molt menys gravador per al vostre VRAM / CPU. Tot i això, s’estan aplicant shaders Minecraft a la part superior del motor Minecraft , la qual cosa significa que la vostra CPU / GPU treballa constantment per actualitzar / actualitzar / mostrar els shaders. Això té sentit?
Per tant, si us pregunteu per què els shaders de Minecraft converteixen el vostre joc en una presentació de diapositives emmarcada, aquí teniu la vostra resposta. I si us pregunteu si el vostre ordinador és prou potent per executar SEUS Shader amb la màxima configuració, probablement no pugui.
Assignació de més memòria RAM a Minecraft (i altres ajustaments)
Hi ha algunes coses importants que podem fer per evitar que Minecraft caigui de la sobrecàrrega de GPU / RAM i augmenti una mica els FPS mentre s’utilitzen shaders.
El primer que hem de fer és assigneu més memòria RAM a Minecraft . Això us permetrà executar paquets de textures d’alta resolució sense bloquejar-vos.
El que heu de fer és obrir Minecraft Launcher i, a continuació, aneu a Opcions del Launcher i activeu Configuració avançada .
Un cop hàgiu activat la configuració avançada, feu clic al vostre perfil de Forge i, a continuació, activeu la pestanya per a Arguments de JVM , tal com es veu a la captura de pantalla següent.

A continuació, canviarà la línia que diu '-Xmx1G' per '-Xmx4G'. Això permetrà utilitzar Minecraft fins a 4 GB de RAM, en lloc del valor predeterminat d'1 GB. Configurar-lo per sobre de 4 GB realment no fa res, tret que utilitzeu literalment a el vostre de modificacions.
Ara podeu descarregar el paquet de recursos HD que vulgueu i deixar anar el fitxer .zip a C: Users [El vostre nom d'usuari] AppData Roaming .minecraft resourcepacks
Ara heus de saber sobre els paquets de recursos. La mida de textura predeterminada de Minecraft és de 16 × 16; això vol dir que cada bloc mostra 16 píxels d’amplada i 16 píxels d’alçada. Tot i que els paquets de recursos en alta definició són d’altres mides, normalment són de 64 × 64, 128 × 128, 256 × 256, 512 × 512 i 1024 × 1024 i 2048 × 2048.
Com més gran sigui la resolució del paquet de textures, més recursos utilitzarà Minecraft (això inclou VRAM, RAM i CPU). Comenceu descarregant un paquet de recursos de 128x, proveu-ho una mica i, si obteniu un FPS constant i bo, intenteu augmentar a la versió 256x, etc., fins que trobeu un equilibri còmode de textures i rendiment.
Ara, pel que fa a l’optimització de Minecraft Optifine per a paquets de textures HD, la majoria de paquets de textures d’alta definició / foto-realistes recomanen els següents ajustaments dins de la configuració de vídeo d’Optifine:
- Desactiva 'Fancy Grass'
- Estableix els nivells de MipMap a 4
- Desactivar filtratge anisotròpic (AF no és compatible amb shaders)
Configureu el programari de la vostra targeta gràfica (AMD Catalyst Control o Nvidia) tot a 'Aplicació controlada'. Si forceu AA, filtratge anisotròpic, etc. a través del tauler de la vostra targeta gràfica, obtindreu problemes estranys a Minecraft, com ara línies blanques i blaves entre blocs.

Ara, després d’haver configurat correctament Optifine i obtenir un FPS bo i constant a Minecraft, és hora d’habilitar el vostre ombrejat. Això reduirà el vostre rendiment una mica (els shaders reduiran el vostre FPS més de la meitat en molts casos).
El millor amb pocs recursos Els shaders de Minecraft són:
- LOVE Shaders ( a la seva configuració Baixa / Mitjana: si la configureu a Alta o Cinemàtica, l'ordinador destruirà absolutament).
- Shaders Lagless
- Chocapic13 ( ve en versions Lite / Low / Medium / High / Ultra / Extreme, així que descarregueu-ne cadascuna per veure què pot gestionar el vostre PC)
- Slidur’s ( també inclou diverses versions, així que proveu cadascuna per trobar el millor rendiment)
Per obtenir més FPS mentre utilitzeu shaders, voldreu entrar a les opcions de Shader i ajustar les coses. Les coses que tenen més impacte en el rendiment hi ha coses com la il·luminació volumètrica, el desenfocament de la distància, la resolució de les ombres, la floració, etc.
Mentre esteu dins d’un joc de Minecraft, podeu prémer F3 al teclat per fer baixar el menú de depuració, que mostra el vostre FPS actual. A continuació, podeu ajustar la configuració individual del vostre ombrejat i veure el mesurador FPS, sense anar i venir entre les opcions i el joc.
Si teniu algun problema o pregunta sobre el rendiment de Minecraft mentre utilitzeu recursos HD i shaders, deixeu un comentari a continuació.
4 minuts de lectura