Explorer.exe normalment es bloqueja quan un o més serveis de Windows interfereixen amb el seu procés quan es reinicia. En alguns casos, el problema també es pot produir quan hi ha un problema amb les opcions d'alimentació del sistema.

Explorer.exe s'estavella a Windows
A continuació, fem una ullada als mètodes de resolució de problemes per intentar solucionar el problema. En aquest article, hem comentat les solucions als dos problemes comuns relacionats amb l'error; serveis de Windows que interfereixen i opcions d'alimentació problemàtiques. Seguiu amb el mètode que millor s'adapti a la vostra situació.
1. Reinicieu el servei de tauler de control de gràfics Intel HD
Diversos usuaris van trobar que un servei anomenat Intel HD Graphics Control Panel Service interfereix amb els processos de l'Explorador quan reinicien el seu ordinador o el desperten de la suspensió, donant lloc al problema en qüestió.
La manera més senzilla de solucionar aquest problema és reiniciant el servei. D'aquesta manera, s'eliminarà qualsevol error dins dels serveis que podria estar causant el problema.
A continuació, es mostra com podeu reiniciar el servei del tauler de control de gràfics Intel HD a Windows:
- Premeu el botó Guanyar + R tecles juntes per obrir Run.
- Escriviu services.msc a Executar i feu clic Entra .
- A la finestra de serveis, cerqueu el servei de tauler de control de gràfics Intel HD i feu-hi clic amb el botó dret.
- Tria Propietats des del menú contextual.
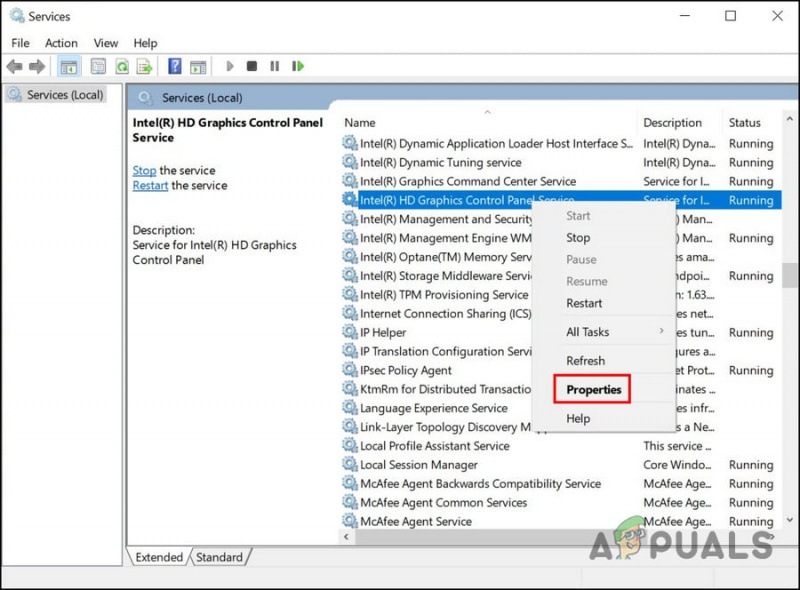
Accediu a les propietats del servei
- Al diàleg Propietats, feu clic a Atura botó.
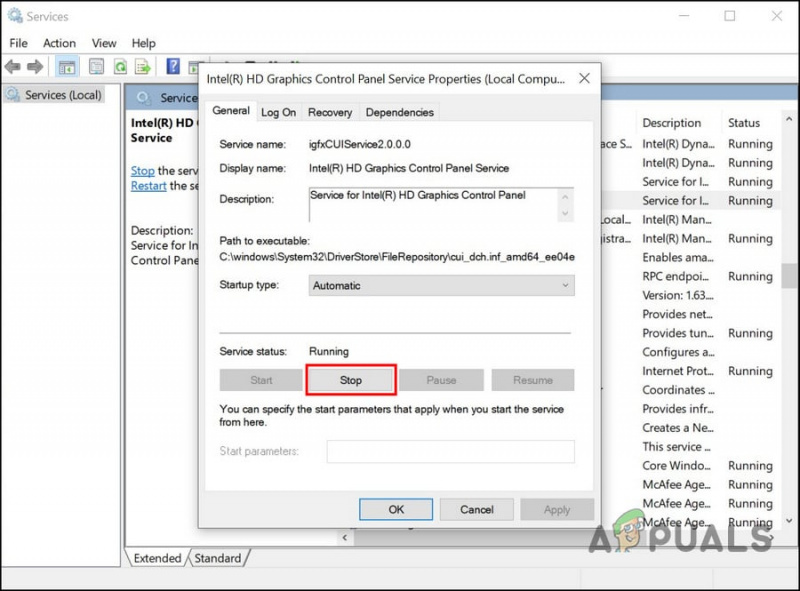
Atura el servei
- Espereu uns segons i feu clic a Començar de nou.
- Feu clic Aplicar > D'acord per guardar els canvis.
Ara podeu tancar la finestra Serveis i comprovar si el problema s'ha resolt.
En cas que aquest servei no sigui el culpable del vostre cas, també podeu comprovar si algun dels altres serveis és problemàtic. Per a això, haureu d'iniciar l'estat d'arrencada neta. Aquest estat llança el sistema amb només el conjunt bàsic de controladors i serveis. Un cop estigueu en l'estat d'arrencada neta, podeu habilitar els serveis un per un i, a continuació, comprovar quina causa el problema tan bon punt s'habiliten.
Aquí és com podeu procedir:
- Premeu el botó Guanyar + R tecles juntes per obrir Run.
- Escriviu msconfig a Executar i feu clic a Enter.
- A la finestra de configuració del sistema, aneu a Serveis pestanya.
- Tria Amaga tots els serveis de Microsoft i seleccioneu Inhabilita tot .
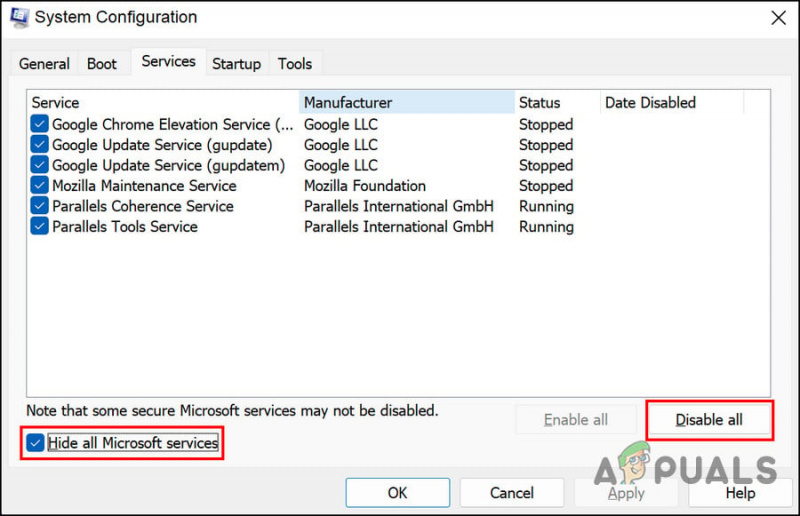
Desactiva els serveis
- Ara, cap a la Pestanya d'inici de Configuració del sistema i seleccioneu Obriu el Gestor de tasques .
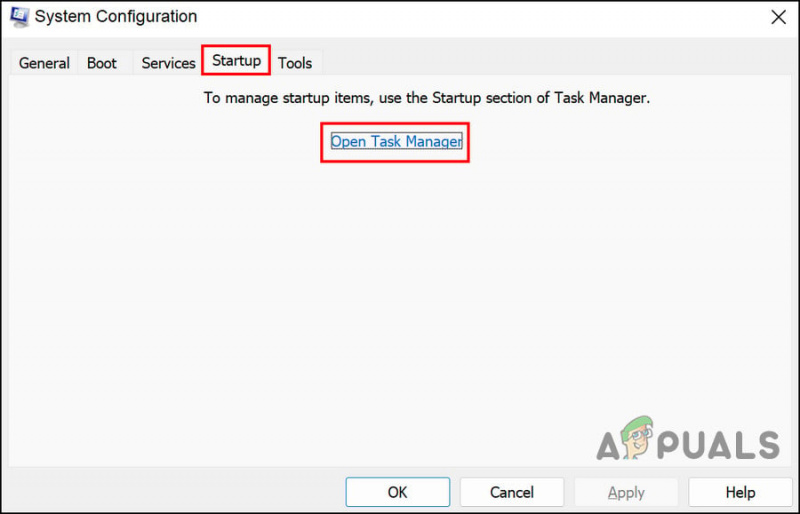
Inicieu el Gestor de tasques mitjançant la pestanya Inici
- A la pestanya Inici del Gestor de tasques, seleccioneu tots els elements un per un i trieu Desactivar .
- Tanqueu el Gestor de tasques i, a la pestanya Inici de Configuració del sistema, seleccioneu D'acord .
- Ara, reinicieu l'ordinador i, després de reiniciar, l'ordinador iniciarà l'estat d'arrencada neta.
- Un cop estigueu en l'estat d'arrencada neta, torneu a iniciar la finestra de configuració del sistema.
- Dirigiu-vos a la Pestanya Serveis i, a continuació, seleccioneu Amaga tots els serveis de Microsoft .
- A la meitat superior de la llista de serveis, marqueu cada casella de selecció.
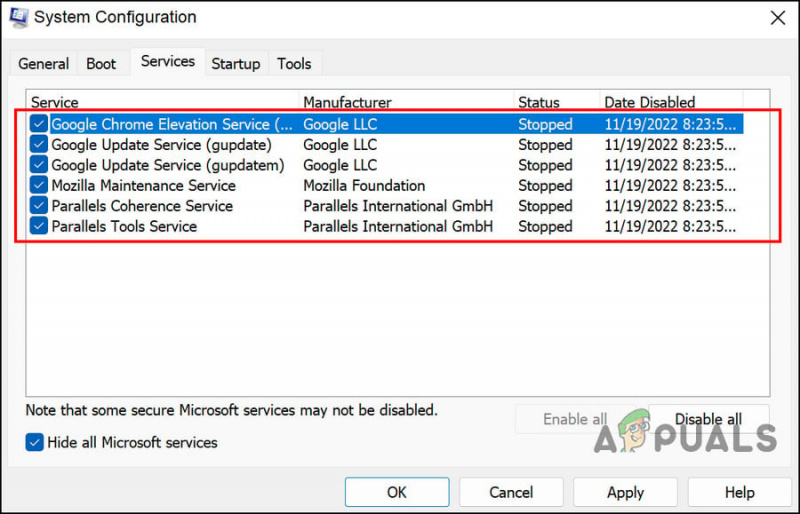
Dividiu els serveis en dues parts
- Feu clic D'acord i després feu clic Reinicia .
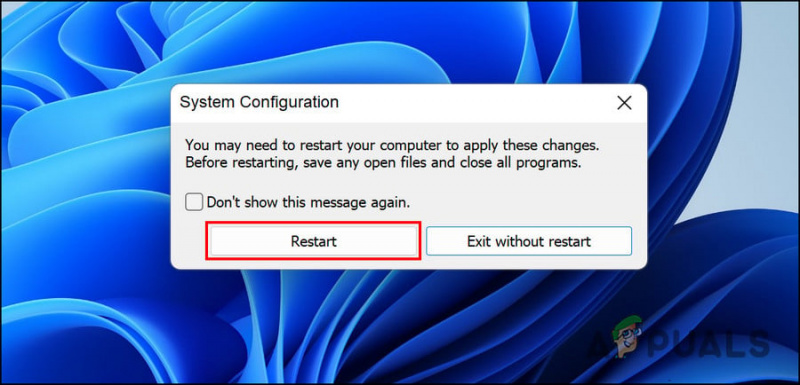
Reinicieu l'ordinador
- Si el problema de l'Explorador es produeix després de reiniciar l'ordinador, implica que el problema és amb un dels elements marcats. Redueix la llista fins que trobis el culpable.
- De la mateixa manera, si el problema no apareix al reiniciar, implica que el problema no és causat pels serveis que heu seleccionat. Feu els mateixos passos per als serveis sobrants per identificar el culpable.
- Un cop identificat el culpable, reinicieu el servei o desactiveu-lo i comproveu si això soluciona el problema.
2. Restaura les opcions d'alimentació predeterminades
Si el problema subjacent no està relacionat amb els serveis, hi ha la possibilitat que el problema sigui causat per un problema amb les opcions d'alimentació.
Si aquest escenari és aplicable, el primer que podeu fer és restaurar les opcions d'alimentació predeterminades. Seguiu els passos següents per continuar:
- Premeu el botó Guanyar + R tecles juntes per obrir Run.
- Escriviu powercfg -restoredefaultschemes a Executar i feu clic Entra .
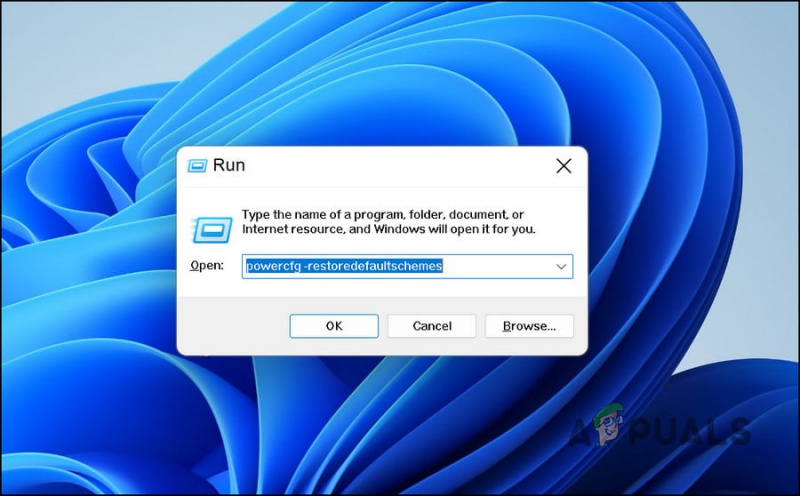
Executeu l'ordre introduïda
- A continuació, reinicieu l'ordinador i comproveu si el problema s'ha resolt.
3. Executeu l'eina de resolució de problemes d'alimentació
Una altra manera de solucionar problemes amb les opcions d'alimentació és executant l'eina de resolució de problemes d'alimentació. Aquesta utilitat funciona escanejant el sistema per possibles errors i després resolent els problemes identificats.
Utilitzarem un diàleg Executar per executar l'eina de resolució de problemes d'alimentació.
Aquí teniu tot el que heu de fer:
- Obriu Run prement el botó Guanyar + R claus juntes.
- Escriviu msdt.exe /id PowerDiagnostic a Executar i feu clic Entra . L'eina de resolució de problemes ara començarà a escanejar el sistema per detectar errors.
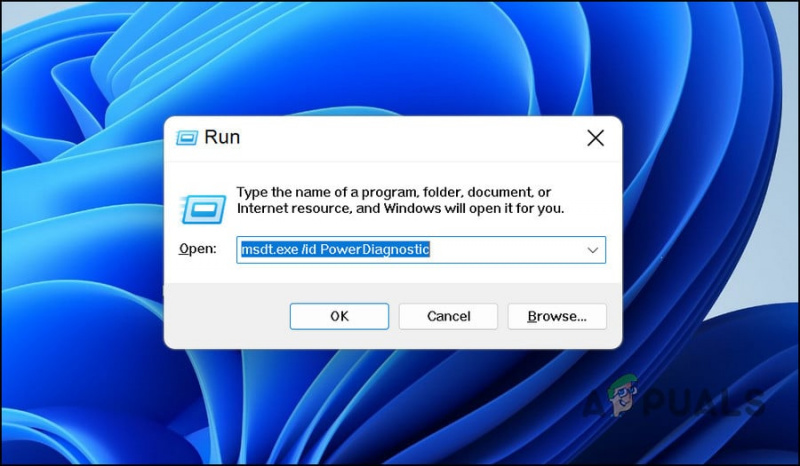
Executeu l'ordre introduïda
- Si s'identifica algun problema, us ho notificarà. Podeu aplicar la correcció suggerida des de l'eina de resolució de problemes fent clic a Aplica aquesta correcció botó.
4. Executeu exploracions DISM i SFC
Els errors de corrupció i errors dins del sistema també poden impedir que inicieu i utilitzeu l'Explorador a Windows.
La millor manera d'identificar aquests errors de corrupció i després resoldre'ls és executant les utilitats DISM i SFC. Aquestes dues eines estan disponibles de forma gratuïta al sistema operatiu Windows.
DIM significa Deployment Image Servicing and Management, que és una eina de línia d'ordres que utilitzen els administradors per arreglar imatges corruptes del sistema. Desplega la imatge original d'Internet sense tornar a instal·lar Windows 10. Els usuaris poden utilitzar-ho per corregir errors que no poden solucionar convencionalment.
El verificador de fitxers del sistema (SFC) controla la integritat dels fitxers i restaura la salut del vostre ordinador en funció de la imatge de DISM. Essencialment, ambdues eines funcionen conjuntament per resoldre problemes de PC amb Windows.
A continuació, es mostra com podeu executar ambdues utilitats:
- Premeu el botó Guanyar + R tecles juntes per obrir un quadre de diàleg Executar.
- Escriviu cmd al camp de text del quadre de diàleg i premeu Ctrl + Canvi + Entra per iniciar el símbol del sistema amb privilegis administratius.
- Introduïu l'ordre següent a la finestra del símbol del sistema i executeu-lo.
DISM.exe /Online /Cleanup-image /Restorehealth
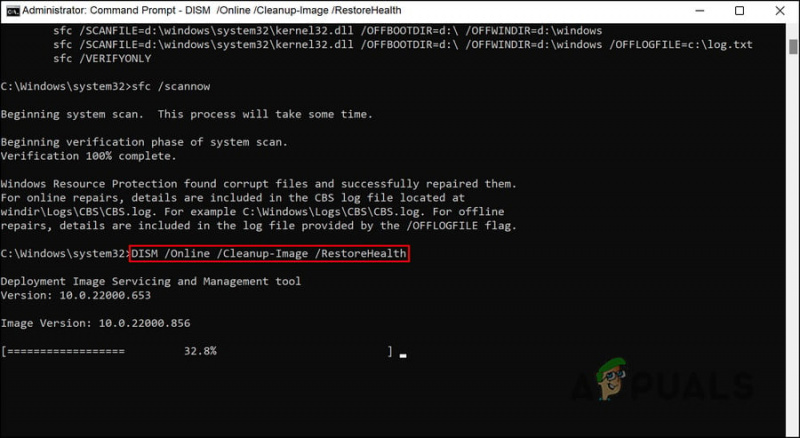
Executeu l'ordre DISM restorehealth
- L'indicador d'ordres trigarà uns instants a executar l'ordre correctament. Després d'això, executeu l'ordre següent a la mateixa finestra.
sfc /scannow
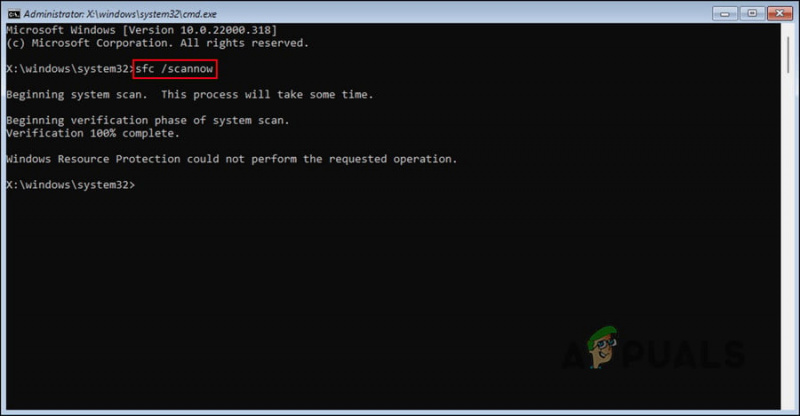
Executeu l'ordre SFC
Una vegada que el símbol del sistema executi l'ordre, reinicieu el vostre PC i comproveu si l'error torna a aparèixer.













![[FIX] Microsoft Solitaire Collection 'Codi d'error Xbox Live 121010'](https://jf-balio.pt/img/how-tos/72/microsoft-solitaire-collection-xbox-live-error-code-121010.jpg)









