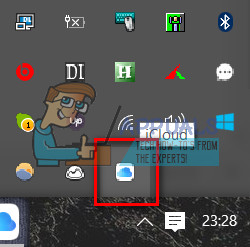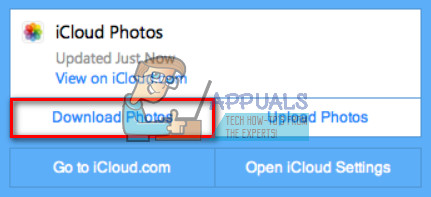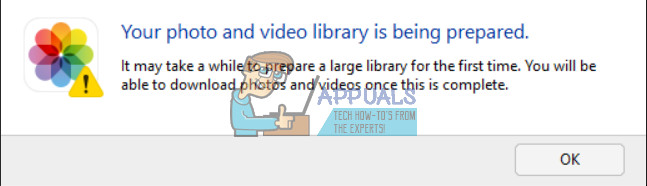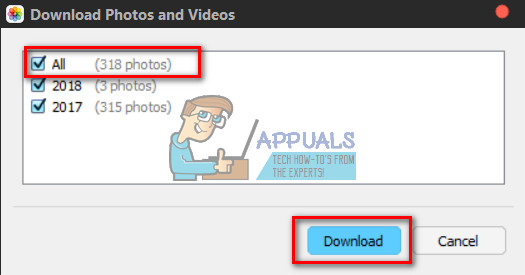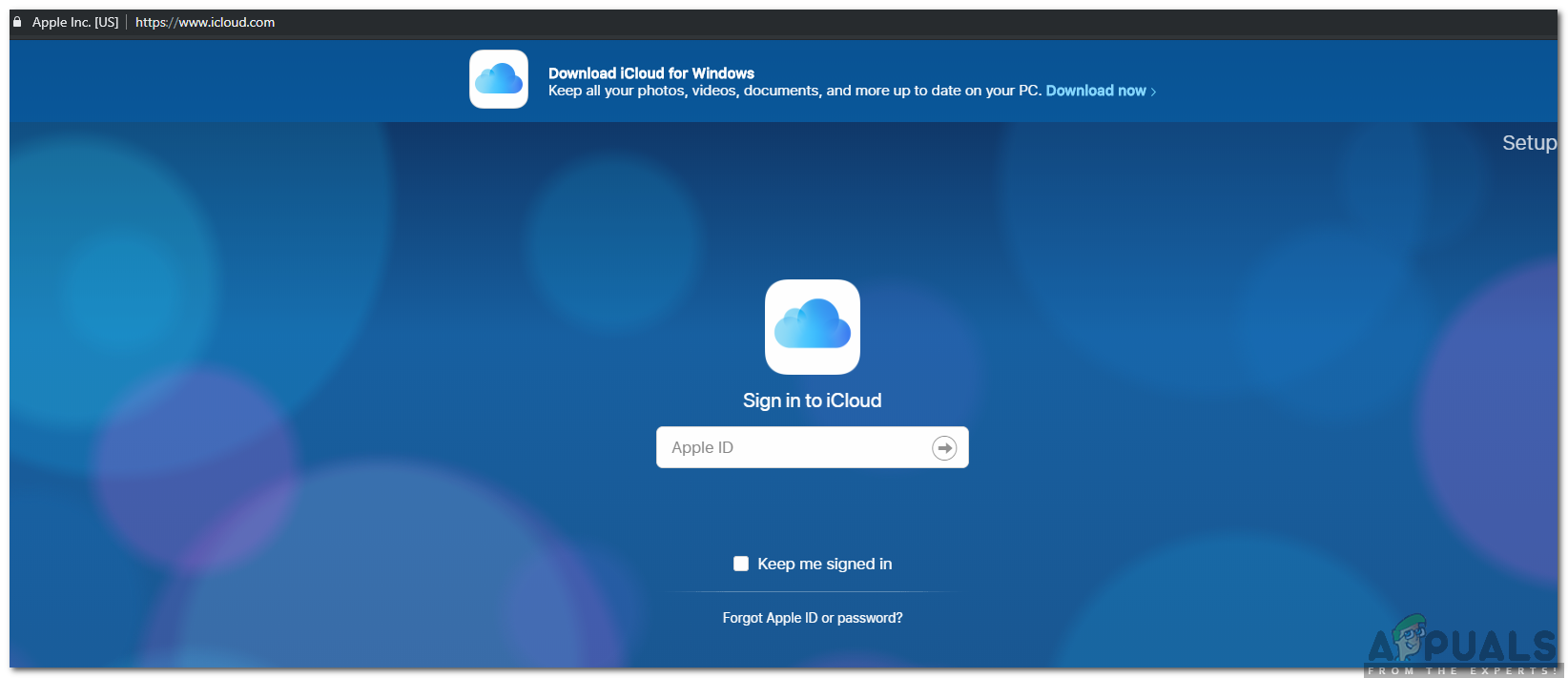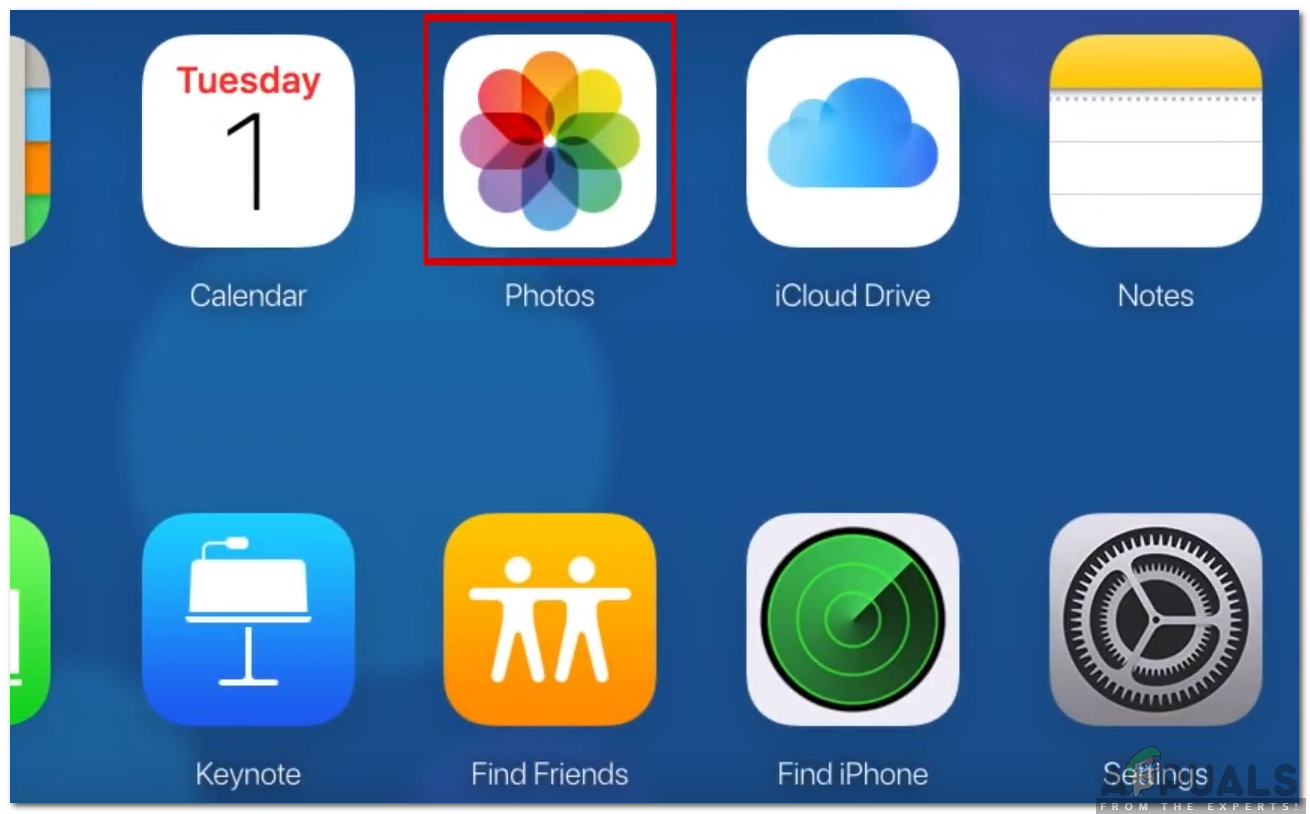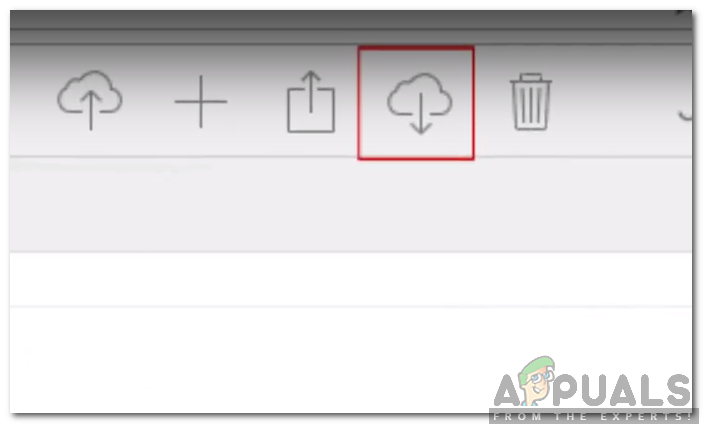La baixada de totes les fotos alhora des de l’iCloud a un PC amb Windows és un problema que tenen molts usuaris de PC + iDevice actualment. La nova interfície web d'iCloud NO permet l'antiga combinació de tecles (Maj + clic) per seleccionar totes les imatges . En lloc d’això, només els podeu seleccionar un a un prement Comand + Feu clic simultàniament. Tot i això, l’opció per descarregar totes les vostres imatges alhora està disponible a la safata del sistema, mentre l’aplicació gestor d’iCloud està instal·lada al vostre PC i s’executa. Aquí podeu aprendre a utilitzar-lo per descarregar totes les vostres imatges d’iCloud alhora.
Ús de l’aplicació iCloud per a Windows
- descarregar el iCloud aplicació per Windows si encara no ho heu fet.
- Navega fins al pàgina web oficial d'iCloud per a Windows i feu clic descarregar .
- Un cop finalitzada la descàrrega, obert el dossier i correr a través el instal·lació procés .
- Ara, registre dins el iCloud gerent aplicació mitjançant el vostre compte d’iCloud. Aquí és com hauria de quedar.

- Mentre s’executa el programa, prendre a mira a el notificació safata (cantonada inferior dreta de la pantalla on resideixen el rellotge, la bateria i altres icones). Hauríeu de veure una petita icona d’iCloud ubicada allà.
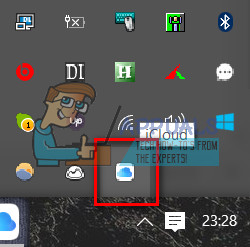
- Quan el vas trobar, feu clic encès ella, i veureu 2 opcions: descarregar fotografies / Pujar fotografies .
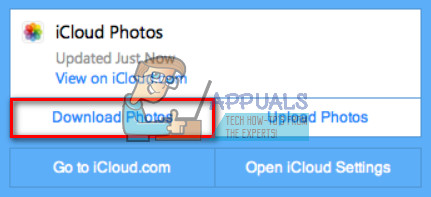
- Ara, feu clic a Descarregar fotos i això us hauria de donar l'opció de seleccionar totes les vostres fotos d'iCloud (o les carpetes titulades l'any).
Nota: Si apareix aquesta finestra, espereu uns quants minuts i torneu-ho a provar.
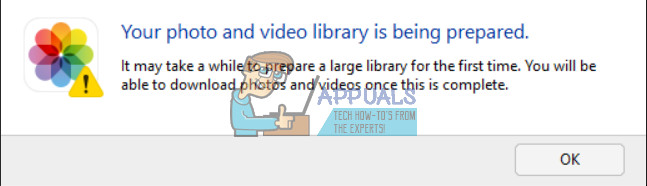
- Un cop aparegui la finestra de selecció de les imatges, comprovar la Caixa TOTS i feu clic descarregar .
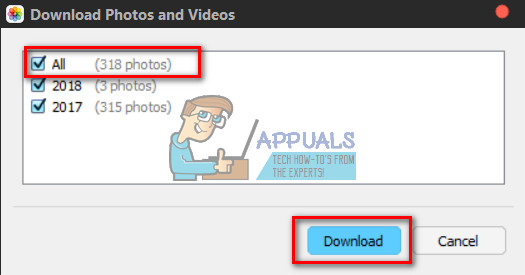
- En funció del nombre de fotos que tingueu, potser haureu d'esperar una estona fins que les obtingueu totes al vostre ordinador. Simplement deixeu el portàtil (o d'escriptori) per acabar el procés .
- Quan s’hagi acabat, registrar el vostre iCloud / Fotos d'iCloud / Carpeta de descàrregues .
NOTA: És possible que aquest mètode ja no funcioni, si és el cas, utilitzeu el següent mètode.
Utilitzant iCloud WebApp
Malauradament, Apple ha canviat certs elements de l’aplicació iCloud i el mètode anterior no és viable per a versions més recents. Per tant, en aquest pas, aplicarem el mètode més recent per descarregar imatges i vídeos de manera massiva des del lloc web. Per això:
- Signe dins a iCloud en línia amb el vostre identificador de poma.
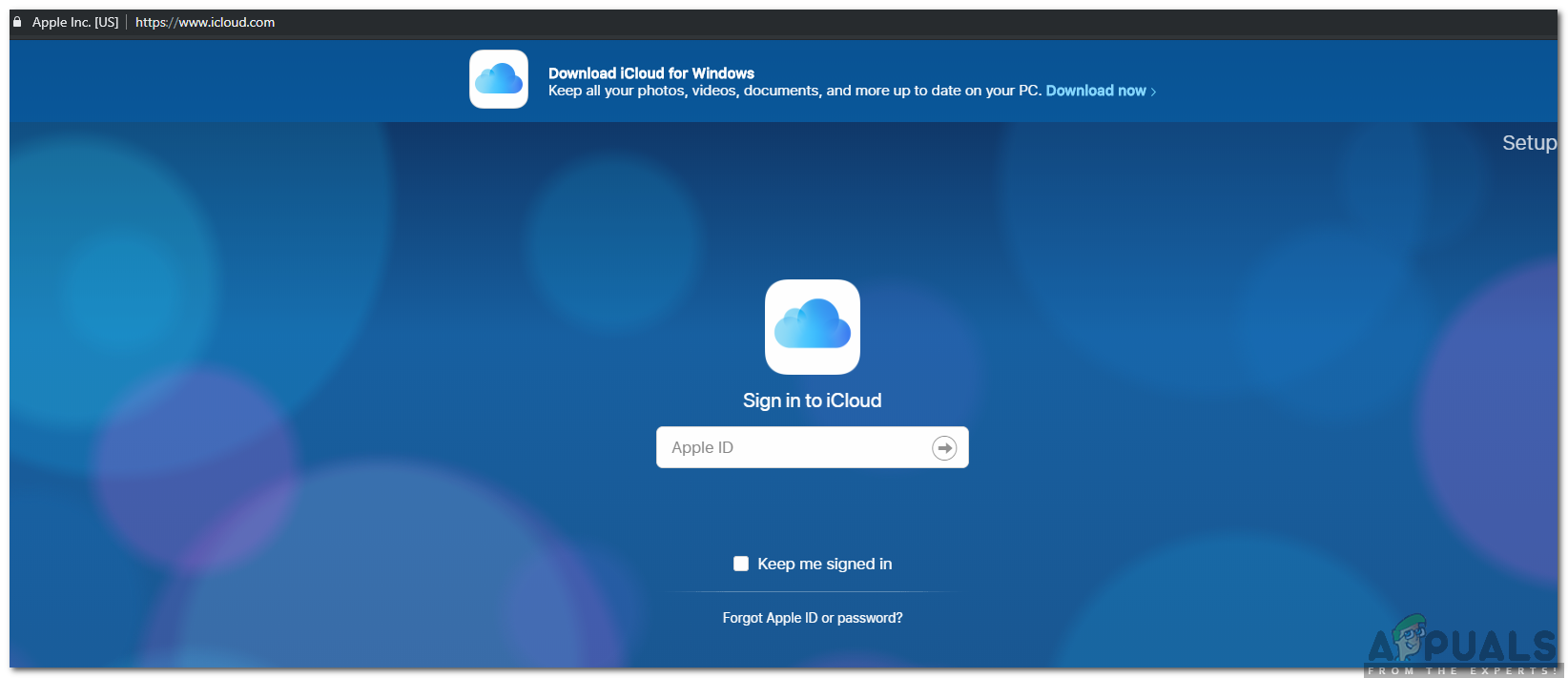
Inici de sessió a iCloud
Nota: Haureu de fer-ho Registra't si encara no teniu cap compte.
- Feu clic a a la icona de la galeria i aneu a la part superior
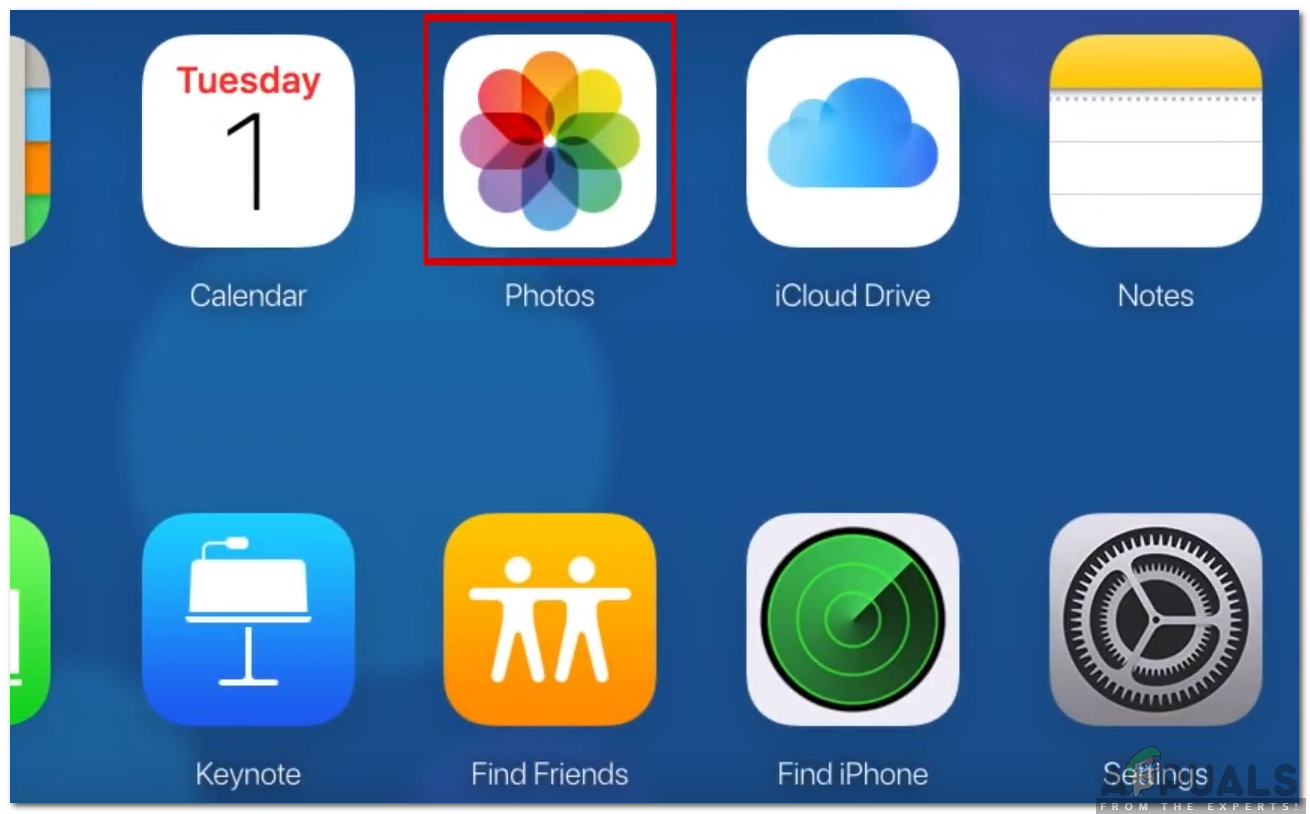
Fent clic a la icona de la galeria
- Seleccioneu una imatge, premeu torn i llavors seleccionar la darrera imatge.
Nota: Hi ha un límit de 1.000 alhora, assegureu-vos de seleccionar-ne menys de mil). - Feu clic a al ' Núvol amb un signe de descàrrega ”A l’extrem superior dret.
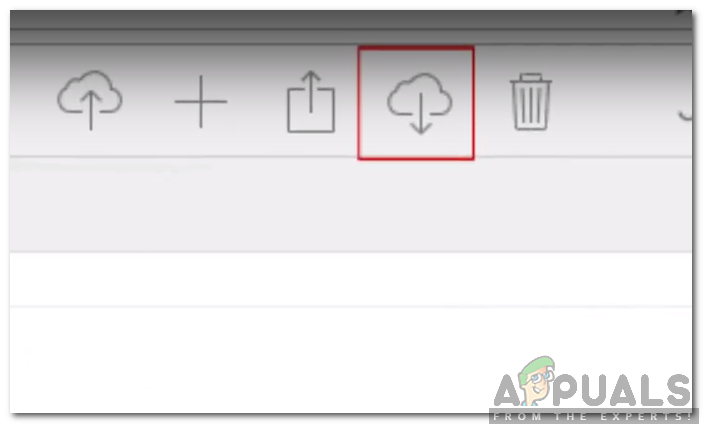
Feu clic al signe de baixada després de seleccionar les imatges
- Els fitxers seran descarregat a l’ordinador en un fitxer zip.
Nota: Assegureu-vos que la sincronització d'iCloud estigui activada a l'iPhone.
Paraules finals
Aquest mètode va funcionar per a mi a l’última aplicació de gestor d’iCloud per a Windows (versió del fitxer 7.3.0.20). Tingueu en compte que en algun moment del futur (quan es publiqui una nova versió redissenyada de l'aplicació), aquest mètode pot no ser útil. Per tant, assegureu-me de fer-me saber si us ha funcionat a la secció de comentaris de sota. M'agradaria actualitzar l'article quan Apple canviï les regles.
2 minuts de lectura