No es discuteix que les connexions de dades 3G i 4G són molt més flexibles i còmodes, però no podeu superar les velocitats superiors del Wi-Fi. En funció del vostre operador de telefonia mòbil, podeu evitar grans factures de telèfon mitjançant l'ús de connexions Wi-Fi sempre que pugueu.
Tot i que tot això és fantàstic, és clar que el Wi-Fi tendeix a esgotar molta bateria. És per això que molts fabricants de telèfons intel·ligents intenten optimitzar aquesta funció i reduir la vida útil de la bateria.
És cert que la funció Wi-Fi és lluny de ser perfecta a la majoria de terminals, ja que molts usuaris informen que la seva Wi-Fi Android s’apaga aleatòriament i torna a les dades mòbils. Se sap que això passa quan el telèfon està inactiu o quan s’ha realitzat una acció determinada.
Com que el problema té múltiples causes potencials, hem compilat una guia mestra de mètodes que probablement solucionarà el vostre problema. Però, primer, fem una ullada a les causes més freqüents que faran que la vostra connexió Wi-Fi s’activi i s’encengui constantment:
Tercer conflicte d'aplicacions (Textra, Mc Afee o aplicació similar)
Un paràmetre de Wi-Fi que impedeix que el Wi-Fi es mantingui en mode d’espera.
Un problema amb Google Home Launcher.
Serveis d’ubicació que interfereixen amb la Wi-Fi.
Una ROM personalitzada.
Mode d’estalvi d’energia agressiu que desactiva la Wi-Fi.
Encaminador Wi-Fi defectuós.
Optimitzador de connexions que busca constantment la millor connexió.
Atac de programari maliciós.
Interferència VPN.
Abans d’arribar a la tècnica, eliminem la possibilitat d’un enrutador defectuós. Proveu de mantenir-vos connectat a una altra xarxa Wi-Fi o canvieu l’encaminador actual per un altre. Si el problema no es repeteix, necessiteu un enrutador nou.
Ara que coneixem les causes, anem a veure les solucions. Assegureu-vos de seguir cada guia en ordre fins que trobeu una solució que funcioni per al vostre dispositiu.
Mètode 1: mantenir la connexió Wi-Fi durant el son
Aquest és potser el primer responsable de desactivar el Wi-Fi. Molts telèfons tenen una funció destinada a estalviar bateria desactivant qualsevol connexió Wi-Fi quan el telèfon estigui inactiu. En funció del fabricant, el trobareu a sota Temporitzador Wi-Fi , Wi-Fi Sleep o un nom similar. A continuació s’explica com desactivar-lo:
- Anar a Configuració> Wi-Fi i toqueu el botó botó d'acció (botó més) .
- Anar a Advanced i toca Temporitzador de Wi-Fi .

- Comproveu si hi ha seleccionat algun temporitzador. Si és així, gireu-lo DESACTIVAT .
- Anar a Configuració> Ubicació> Exploració de menús i estableix-ho a Escaneig per Wi-Fi .
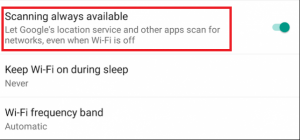
- Reinicieu el telèfon.
- Comproveu si la Wi-Fi continua desconnectant-se. Si encara ho fa, passa a la següent correcció.
Mètode 2: desactiveu l'Optimitzador de connexions
Optimitzador de connexions és una funció de Samsung, però es pot trobar amb diferents noms a la majoria de dispositius. Es tracta de millorar l’experiència de l’usuari canviant automàticament entre Wi-Fi i dades, segons la millor connexió. Però, moltes vegades, això farà que el vostre telèfon canviï sense cap sentit cap enrere entre la Wi-Fi i les dades mòbils.
Ara, tingueu en compte que el recorregut exacte serà diferent segons els diferents fabricants, però la ubicació és aproximadament la mateixa. A continuació s’explica com girar Optimitzador de connexions desactivat:
- Aneu a Configuració> Més xarxes> Xarxes mòbils.
- Toqueu Optimitzador de connexions .
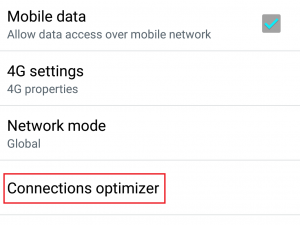
- Desactiveu la configuració i reinicieu el telèfon.
Mètode 3: desactivació del mode d'estalvi de bateria
Alguns dispositius són molt més agressius que d’altres quan s’intenta estalviar bateria. HTC i Huawei són coneguts per no permetre que els drenadors de potència excessius mengin la bateria. Alguns modes d’estalvi d’energia apagaran automàticament la Wi-Fi quan no s’utilitzi.
Si manteniu el telèfon en mode d’estalvi de bateria constantment només per una hora o dues, us recomanem que ho torneu a considerar. Desactivem el mode d'estalvi d'energia i comprovem si el problema es resoldrà:
- Anar a Configuració> Bateria.
- Desactiveu el commutador situat al costat de Mode d'estalvi d'energia .
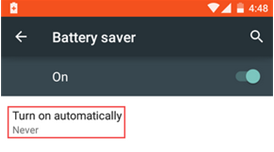
- Reinicieu el telèfon.
- Activeu el Wi-Fi i deixeu-lo inactiu durant un temps.
- Si el problema continua, passa al mètode següent.
Mètode 4: Desactivació de la ubicació d'alta precisió
Com ja sabeu, el vostre telèfon és capaç de treballar amb diversos modes quan utilitzeu GPS. Si el vostre GPS està configurat a una alta precisió, també utilitzarà Wi-Fi per triangular la vostra posició i millorar la precisió de la ubicació. Per alguna raó, això facilitarà un conflicte i pot fer que el vostre Wi-Fi es reiniciï. A continuació, s'explica com podeu assegurar-vos que els serveis d'ubicació no utilitzin la vostra connexió Wi-Fi:
- Anar a Configuració> Seguretat i privadesa i toca Serveis de localització .
Nota: La ubicació pot variar segons els fabricants. Si no podeu localitzar els serveis d’ubicació, feu la següent cerca en línia: 'Serveis d'ubicació + | el vostre model de telèfon |'. - Comproveu per veure quin mode s’utilitza. Tingueu en compte això a més Alta precisió, alguns Estalvi de bateria els modes també utilitzen Wi-Fi.
- Assegureu-vos que seleccioneu Només GPS i reinicieu el dispositiu.
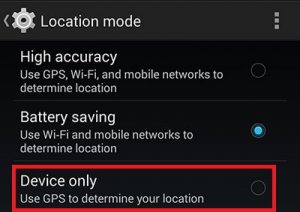
Mètode 5: esborrar dades de la configuració
A Android, l'aplicació Configuració conté tot tipus de dades des de dispositius Bluetooth emparellats fins als canvis realitzats en afegir una nova connexió Wi-Fi. Alguns usuaris han informat que neteja les dades del fitxer Configuració l'aplicació va fer desaparèixer el seu problema. Proveu-ho:
- Anar a Configuració> Gestor d'aplicacions .
- Canvieu el filtre de l'aplicació per incloure'l TOTS aplicacions, incloses les aplicacions del sistema.
- Desplaceu-vos cap avall i busqueu l'aplicació Configuració.
- Toqueu-hi i comenceu per netejant la memòria cau .
- Toqueu Esborrar les dades i reinicieu el telèfon.
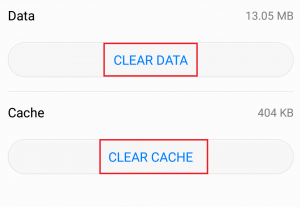
- Torneu a inserir la contrasenya Wi-Fi i comproveu si el problema es repeteix.
Mètode 6: eliminació del conflicte de l'aplicació
Si res no ajudava a mantenir viva la vostra connexió Wi-Fi, és molt probable que sigui un conflicte d'aplicació. Això sol passar als telèfons venuts per operadors que imposen determinades aplicacions i els atorguen privilegis elevats. Un assassí WI-FI conegut és Textra - obliga els usuaris a descarregar MMS únicament de dades mòbils. Això farà que el telèfon canviï automàticament a dades mòbils i torni a la Wi-Fi cada vegada que rebi un MMS.
Un assassí WI-FI conegut és Textra - obliga els usuaris a descarregar MMS únicament de dades mòbils. Això farà que el telèfon canviï automàticament a dades mòbils i torni a la Wi-Fi cada vegada que rebi un MMS.
Un altre possible responsable és el vostre antivirus o escàner de programari maliciós. La versió mòbil de Mc Afee se sap que identifica dolços falsos en una xarxa Wi-Fi i atura forçadament la connexió WI-Fi. Bitmoji és una altra aplicació que els usuaris han informat com a assassí de la Wi-Fi.
Segons el que van informar els usuaris, vam aconseguir identificar tres possibles conflictes, és probable que hi hagi més. Si només heu aparegut aquest problema recentment, proveu de desinstal·lar les aplicacions que van entrar al telèfon quan el problema va començar a aparèixer.
Mètode 7: actualització o desinstal·lació de Google Home Launcher
Sembla com Google Home Launcher fa que la connexió WI-Fi caigui de manera inesperada en diversos telèfons Android que funcionen amb la versió de stock. Podeu comprovar fàcilment si és així, actualitzant o desinstal·lant completament Google Home.
Mètode 8: restringir els permisos de Bloatware
Android és bastant estricte quant a les aplicacions que tenen permisos, especialment les versions anteriors. Pel que vam recollir, les úniques aplicacions que tenen permís per provocar problemes greus a les darreres versions d'Android són les mercaderies amb permisos elevats. Parlo de l’aplicació Verison, de l’aplicació T-Mobile o de qualsevol altra aplicació totalment compatible amb l’operador de telefonia mòbil.
El problema és que no es poden desinstal·lar sense tenir accés root. La bona notícia és que podeu deixar-los sense els permisos adequats per causar danys. Però tingueu en compte que això només és possible a Android 6.0 i versions posteriors. A continuació s’explica com:
- Anar a Configuració> Connexions> Ubicació i toca Millorar la precisió .
- Activa Escaneig per Wi-Fi i tornar a Ubicació .
- Desplaceu-vos cap avall fins al ' Sol·licituds d'ubicació recents ”Toqueu el bloatware i aneu a Permisos .
- Desactiveu-ne el permís d'ubicació.
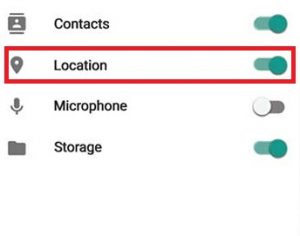
- Repetiu aquest procés amb tots els permisos i passeu al següent bloatware que podeu trobar.
- Reinicieu el telèfon i comproveu si el problema s'ha resolt.
Mètode 9: assegureu-vos que la vostra VPN no interfereixi
Es coneix que IPSEC, la base de moltes VPN i NAT, té alguns problemes a Android. Si feu servir un client VPN mentre apareix aquest problema, proveu de desactivar-lo. Alguns routers tenen problemes per gestionar la vostra passarel·la i acabaran trencant les vostres connexions WI-FI.
Una altra manera de comprovar-ho és connectar-se al client VPN amb una connexió 3G o 4G. Si la connexió és estable a les dades mòbils i és inestable a WI-FI, hi ha certament un conflicte entre el client VPN que utilitzeu i l’encaminador.
Mètode 10: restabliment de fàbrica
Si la vostra connexió Wi-Fi continua desactivada per si mateixa, encara podeu provar algunes coses. Si el problema està relacionat amb un problema o un virus, és probable que pugueu recuperar la funcionalitat normal del vostre Wi-Fi després de restablir-lo de fàbrica. A continuació, us expliquem què cal fer:
Nota: Recordeu que un restabliment de fàbrica suprimirà qualsevol de les vostres dades personals que no estiguin a la targeta SD, de manera que es recomana crear una còpia de seguretat abans de fer-ho.
- Anar a Configuració> Configuració avançada .
- Toqueu Còpia de seguretat i restabliment i comproveu si les còpies de seguretat estan activades al dispositiu. Si no teniu cap còpia de seguretat, n'heu de fer una ara.
- Desplaceu-vos cap avall i toqueu Restabliment de dades de fàbrica .
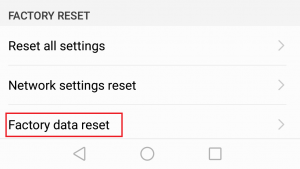
- Toqueu Restableix el telèfon i espereu que finalitzi el procés.
- Espereu a reiniciar el telèfon i comproveu si la connexió Wi-Fi funciona correctament.
Amb sort, la vostra connexió Wi-Fi torna a la pista. En cas contrari, hauríeu de plantejar-vos seriosament la possibilitat de tornar a projectar el vostre dispositiu o portar-lo a un professional per a una inspecció més detallada. Sobretot si teniu arrel executant una ROM personalitzada. Si no sabeu com reflash, és millor portar-lo a un professional.
7 minuts de lectura
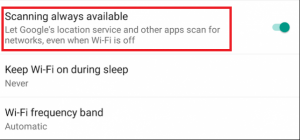
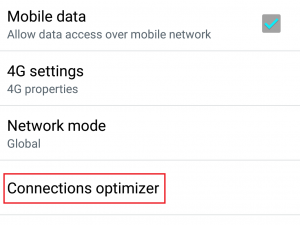
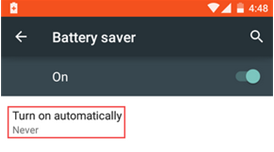
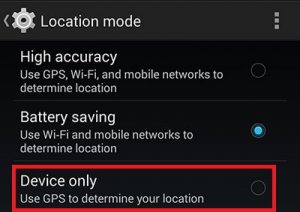
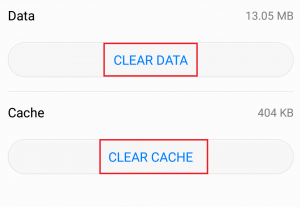
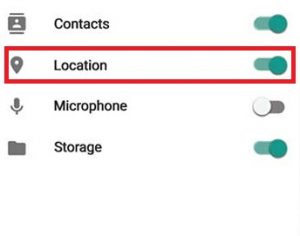
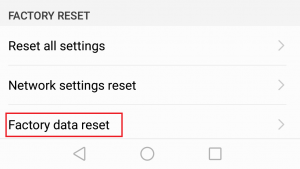
![[FIXAT] No hem pogut completar la instal·lació perquè s'estava tancant una actualització al Windows 10](https://jf-balio.pt/img/how-tos/16/we-could-not-complete-install-because-an-update-was-shutting-down-windows-10.png)









![[FIX] Error d'actualització de Xbox One 0x8B05000F 0x90170007](https://jf-balio.pt/img/how-tos/25/xbox-one-update-error-0x8b05000f-0x90170007.png)












