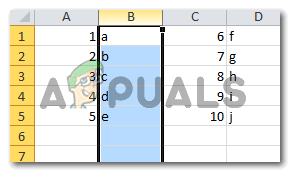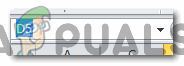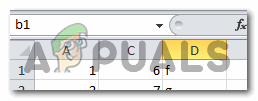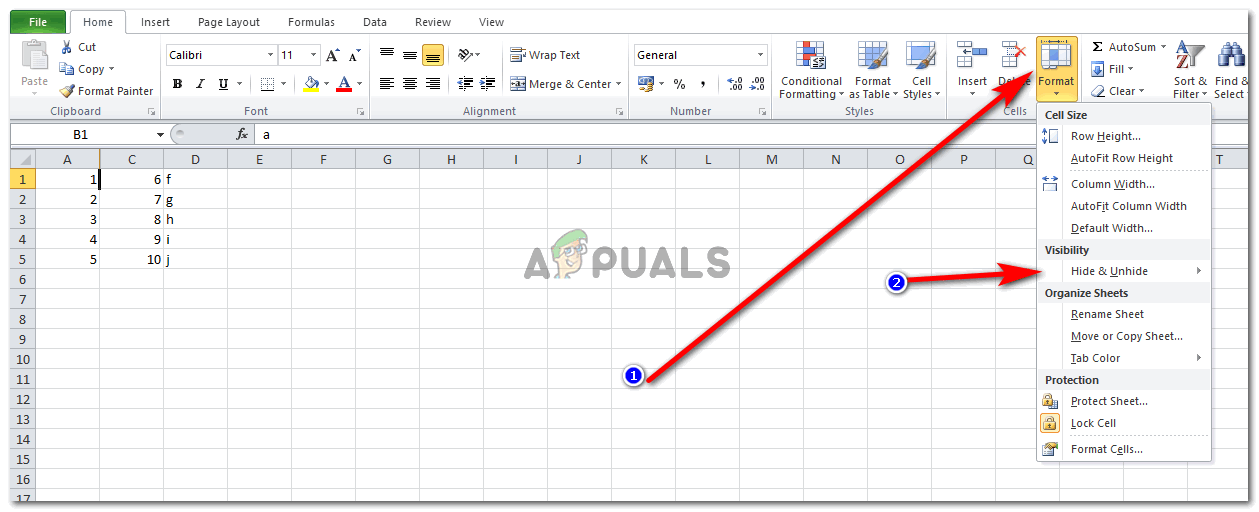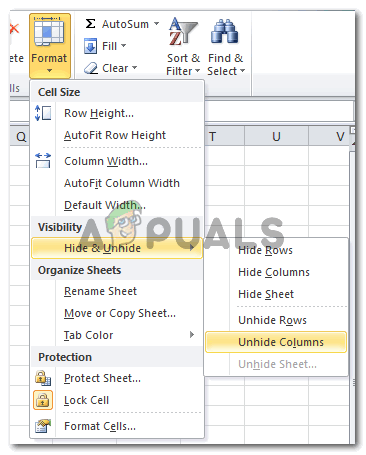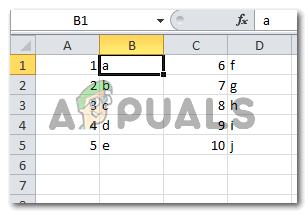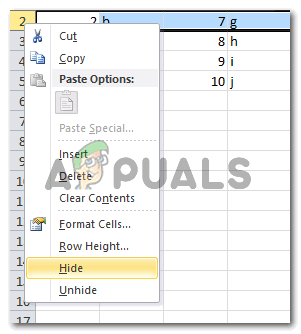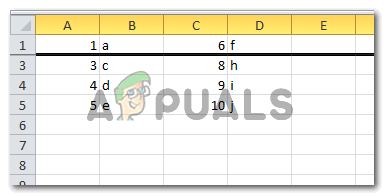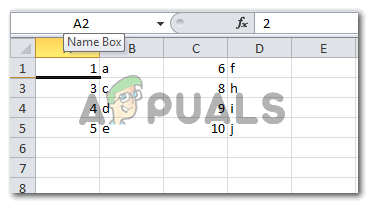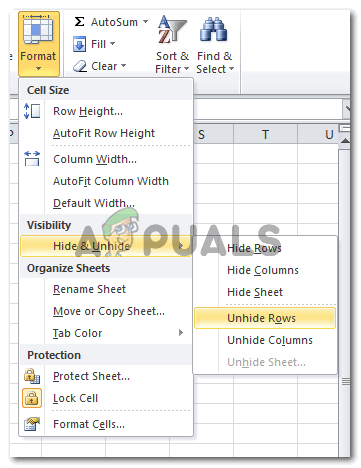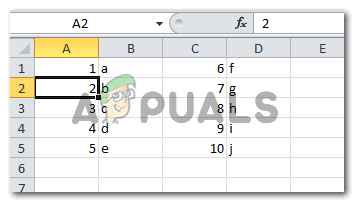Obteniu informació sobre com amagar i mostrar les files i les columnes a Excel
Microsoft Excel no permet ocultar una sola cel·la. Per tant, en lloc d’ocultar una cel·la específica, podeu amagar una fila o columna sencera que creieu que no cal que sigui visible al full. Podeu fer-ho mitjançant la tecla curta per amagar, és a dir, Ctrl + 0, o bé seguiu els passos que s’esmenten a continuació.
Amagar una columna
- Vaig crear aquest fitxer com a exemple per als lectors. Obriu un fitxer que conté dades. O bé creeu-ne un.

Obriu un fitxer Excel
- Seleccioneu la columna que vulgueu amagar.
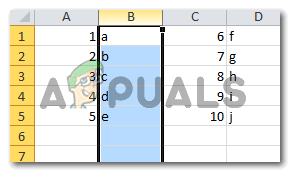
Seleccioneu la columna
- Feu clic al botó dret del ratolí a la columna seleccionada. Podeu fer clic al botó dret a les cel·les de la columna o a la capçalera de la columna; de qualsevol manera, apareixerà la llista ampliada d'opcions al davant.

Ocultar opcions
- A les opcions que apareixen, feu clic a l'opció que diu 'Amaga', tal com es ressalta a la imatge anterior. En el moment que feu clic a 'Amaga', tota la columna que hàgiu seleccionat desapareixerà i apareixerà aquesta línia gruixuda per mostrar al visor que una columna s'ha amagat aquí.

La línia negra que apareix quan amagueu una columna
Com es mostra una columna
El mètode per desamagar una columna és molt diferent de la forma en què amagàvem una columna. Per tant, presteu atenció quan seguiu els passos següents per desocultar una columna.
- Localitzeu el quadre de nom en un full d'Excel. Un quadre de nom es troba a la part esquerra de la pàgina, a la part superior, i bàsicament mostra el nom de la cel·la en què esteu treballant actualment. Per exemple, C5, H7 i Z100. Per mostrar una columna que acabeu d’ocultar, feu clic a l’espai del quadre de nom fins que es seleccioni el nom de la cel·la que es mostra a la imatge següent.
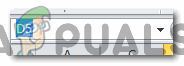
Quadre de noms
- Ara escriviu qualsevol nom de la columna que hàgiu amagat. Per exemple, com que hem amagat la columna b, escriuré qualsevol combinació de b amb qualsevol número, tal com he fet a la imatge següent. Vaig escriure b1 i vaig prémer la tecla d'inici del teclat.
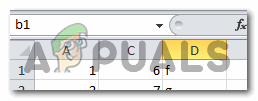
Escriviu el nom de qualsevol cel·la amagada
- Això seleccionarà aquesta cel·la de la columna oculta. Podeu veure una línia petita i gruixuda que apareix al full just al costat de la cel·la invisible.
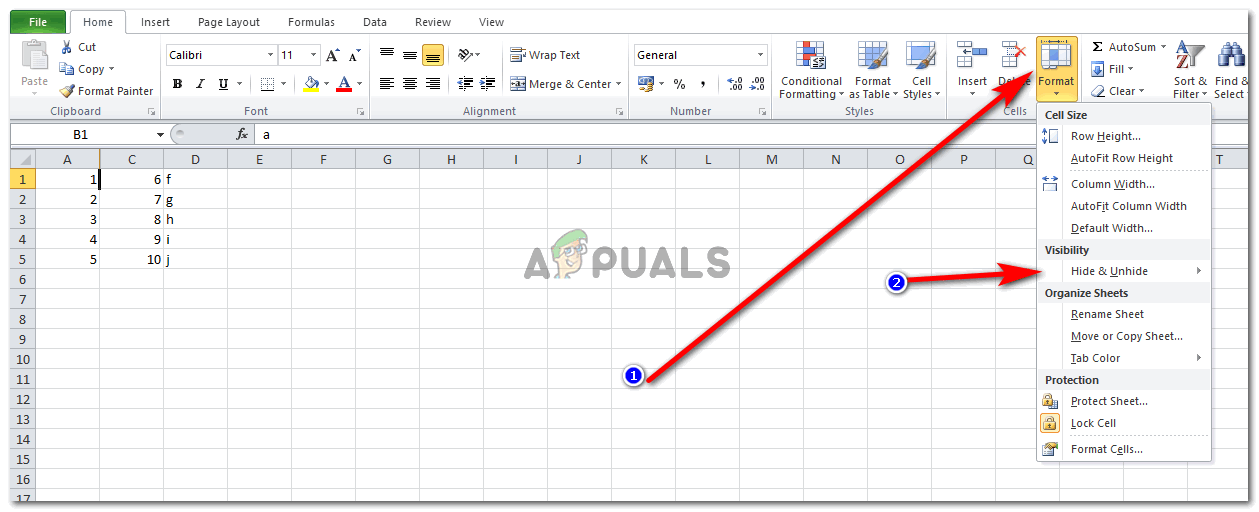
Aneu a Format
Ara, a la pestanya Inici d'Excel, localitzeu la pestanya Format que estarà cap a l'extrem dret de la cinta. Feu-hi clic i apareixerà una altra llista ampliada d’opcions. Aquí és on trobareu l’opció d’Amaga i amaga a l’encapçalament 'Visibilitat'. Feu clic sobre això.
- Quan feu clic a Amaga i mostra, totes aquestes opcions apareixeran a la pantalla. Per amagar-vos, haureu de fer clic a l'opció ressaltada de la imatge següent, que diu: 'Mostra la columna'. En el moment que feu clic a sobre, tornarà a aparèixer la columna oculta.
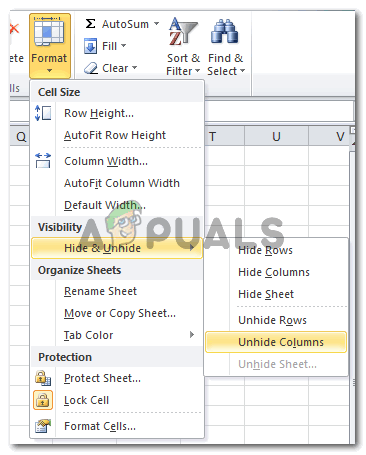
Amaga i amaga
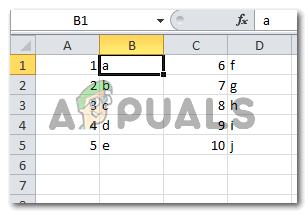
Torna a aparèixer la columna oculta
Amagar una fila
El mètode per amagar la fila és similar al d’ocultar una columna. Tot el que heu de fer:
- Seleccioneu la fila que voleu amagar.
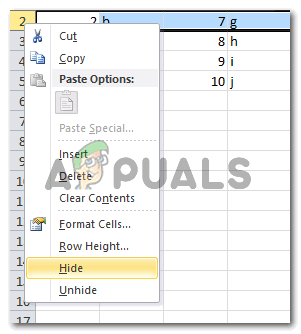
Amaga la fila seleccionada
- Feu clic al botó dret del ratolí a qualsevol de les cel·les de la fila seleccionada o feu clic dret a la capçalera d'aquesta fila específica. Apareixerà una llista desplegable d'opcions que tindrà l'opció 'Amaga'. En fer-hi, s'amagarà la fila que havia seleccionat i es mostrarà una línia negra i gruixuda en lloc de la fila que mostra que s'ha ocultat una fila.
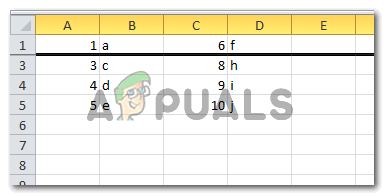
S'ha amagat una fila
Mostra una fila
- Escriviu el nom de la cel·la al quadre del nom i premeu la tecla d'inici des del teclat. Apareixerà una petita línia negra al costat de la cel·la invisible.
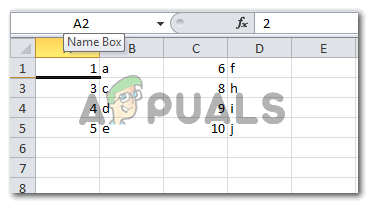
Seguiu els passos per escriure al quadre Nom
- A la pestanya Inici de la cinta superior, feu clic a la pestanya per a Format> Amaga i amaga> Mostra les files. En el moment que feu clic a Mostra les files, la fila oculta tornarà a aparèixer al full.
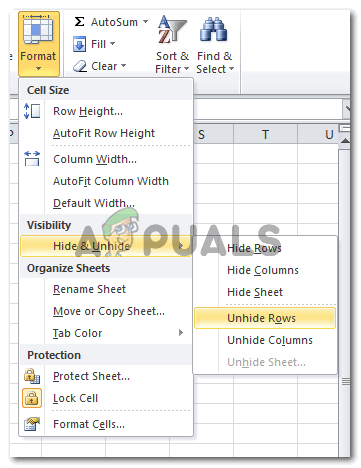
Mostra les files
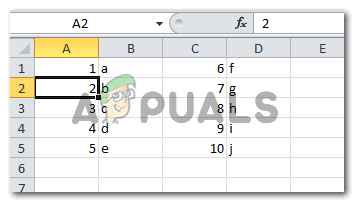
La fila oculta tornarà a aparèixer
Ocultació de diverses files i columnes
Podeu seleccionar diverses files alhora i amagar-les totes alhora. El mateix passa amb diverses columnes. El procés és el mateix per a tots dos. Tot el que heu de fer és seleccionar més d'una fila o columna alhora i, seguidament, seguir els mateixos passos que heu fet per a una sola fila o columna. Nota: no podeu amagar files i columnes, totes dues alhora. Això significa que si seleccioneu una combinació d'una columna i una fila alhora i proveu d'amagar-la, això no passarà.

Selecció de diverses columnes. el mateix es pot fer per a diverses files