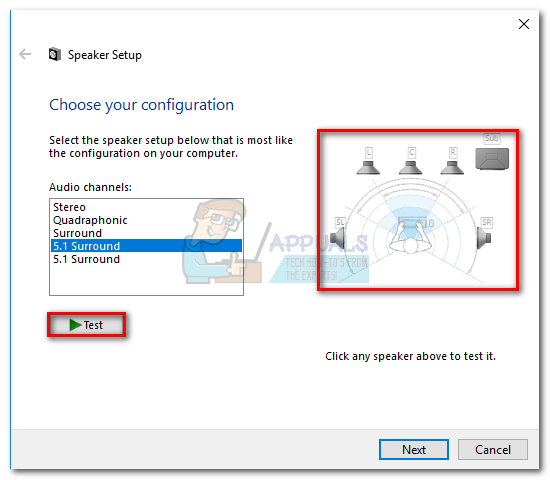Fins i tot amb tots els nous avenços en tecnologies de so, algunes aplicacions segueixen sortint només en estèreo. Això us pot fer més difícil determinar si la configuració surround 5.1 funciona correctament. Tot i que aquesta tecnologia ofereix fluxos d’àudio multicanal i megabit, la configuració inicial i algunes incompatibilitats amb Windows 10 poden fer que la versió 5.1 tingui més problemes del que val.
Si s’estableix correctament, una configuració surround 5.1 millorarà la gamma d’efectes, contribuint en gran mesura a la banda sonora atmosfèrica d’una pel·lícula. Si l’utilitzeu mentre jugueu, notareu que és més fàcil identificar el parador de l’enemic i les seves accions en funció del so que fan. Igual que les versions anteriors de Windows, Windows 10 té una prova d’altaveu integrada que us permet provar el so envoltant 5.1. Tot i això, el programari no sempre és fiable i us pot proporcionar falsos positius.
Abans d’arribar a la part on proveu la configuració surround 5.1, és important assegurar-vos que l’heu configurat correctament. Un cop hàgiu configurat el sistema per utilitzar tots els canals disponibles per emetre so envoltant, podeu fer les proves següents per assegurar-vos que obtingueu la millor qualitat d’àudio.
Com es configura el so 5.1 al Windows 10
A menys que configureu correctament els canals 5.1 a Windows 10 després de connectar el maquinari, és probable que obtingueu una sortida estèreo des del vostre PC o portàtil. Tingueu en compte que per poder emetre àudio 5.1 des del vostre PC, la targeta de so ha de tenir compatibilitat amb la versió 5.1. A hores d’ara, no totes les targetes de so integrades estan configurades per emetre senyal envolvent 5.1. Els ordinadors de sobretaula amb plaques base més recents solen tenir-lo fins i tot de gamma baixa, però els portàtils no tenen tanta sort.
Nota: Fins i tot si teniu una targeta de so integrada amb compatibilitat 5.1, és probable que la qualitat no sigui estàndard. La realitat és que la majoria de solucions de so incorporades no generaran un envolupant 5.1 real. Si busqueu qualitat, busqueu sempre una placa de so dedicada.
Abans de provar els passos següents, assegureu-vos que el vostre sistema sigui capaç de generar la versió 5.1. A més, comproveu si tots els cables i cables estan connectats correctament i actualitzeu el controlador de la vostra targeta de so a la versió més recent.
- Premeu Tecla Windows + R. per obrir una finestra d'execució i escriure ' mmsys.cpl “. Feu clic a Retorn per obrir el fitxer Propietats del so.

- Aneu al Reproducció i seleccioneu el dispositiu de reproducció que pugui emetre so 5.1. Tingueu en compte que el nom pot variar segons la vostra targeta de so. Amb els altaveus seleccionats, feu clic a Instal · lat per defecte i després premeu el botó Botó de configuració .
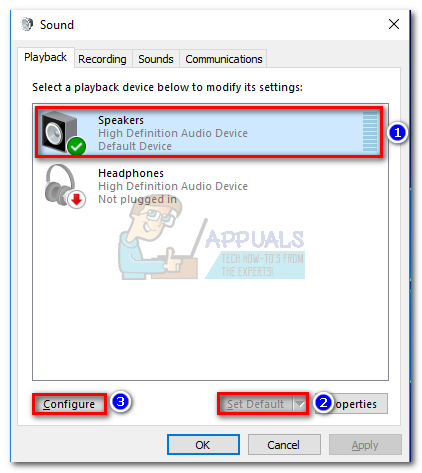
- A la Configuració dels altaveus finestra, seleccioneu 5.1 Surround i colpejar Pròxim . Si veieu diversos 5.1 Surround seleccioneu la que s’assembli més a la forma en què heu col·locat els altaveus.
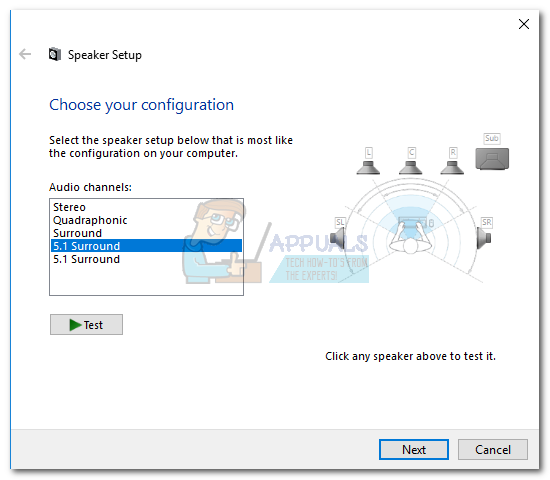 Nota: Feu cas omís del fitxer Prova botó per ara. L’utilitzarem més endavant després d’haver configurat correctament la sortida d’àudio.
Nota: Feu cas omís del fitxer Prova botó per ara. L’utilitzarem més endavant després d’haver configurat correctament la sortida d’àudio. - A continuació, assegureu-vos que totes les caselles que hi ha a sota Altaveus opcionals es configuren i colpeixen Pròxim. Si la configuració 5.1 no està completa o l’utilitzeu sense el subwoofer, és millor desactivar l’equip que falta ara. En fer-ho, es redirigirà l'àudio destinat al canal que falta a un canal actiu. D’aquesta manera, us assegureu que no us falti cap àudio important.
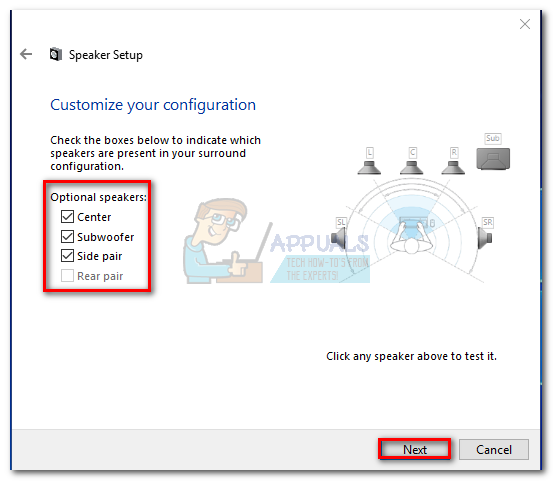
- El següent quadre de diàleg tracta de seleccionar els altaveus de gamma completa. La majoria dels sistemes 5.1 no tenen altaveus de rang complet ja que la tasca d'àudio es divideix en diversos canals. Marqueu les caselles que hi ha a Altaveus de gamma completa si s’escau i premeu Pròxim .
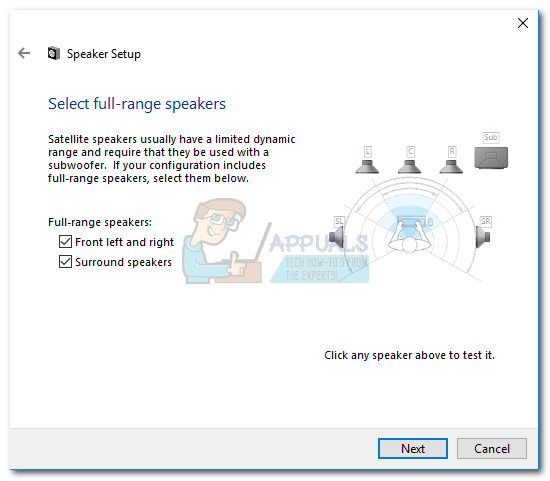 Nota: Si no esteu segur de si la configuració d'àudio conté altaveus de gamma completa, feu una cerca en línia i consulteu la configuració dels altaveus. Si no trobeu cap informació rellevant, comproveu-la Davant esquerra i dreta i Altaveus envoltants . D’aquesta manera, no limitarà la qualitat de l’àudio si alguns altaveus són capaços de generar un rang complet o si no utilitzeu un subwoofer.
Nota: Si no esteu segur de si la configuració d'àudio conté altaveus de gamma completa, feu una cerca en línia i consulteu la configuració dels altaveus. Si no trobeu cap informació rellevant, comproveu-la Davant esquerra i dreta i Altaveus envoltants . D’aquesta manera, no limitarà la qualitat de l’àudio si alguns altaveus són capaços de generar un rang complet o si no utilitzeu un subwoofer. - Si la configuració es completa correctament, premeu el botó Acabar i aneu a la secció de proves següent.
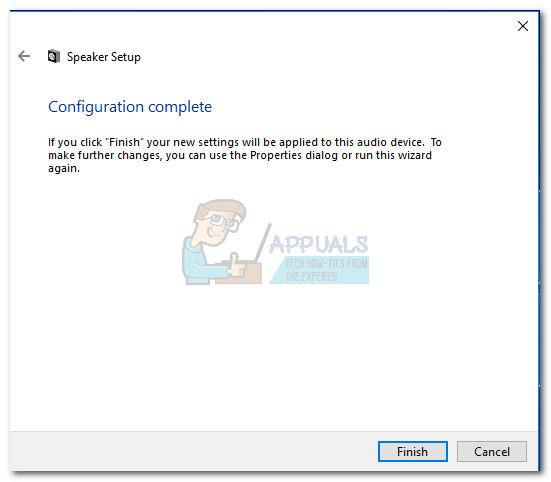
Nota: Si teniu altaveus 5.1, però no podeu seleccionar-lo 5.1 Surround després de fer clic a Configura botó (opció atenuada o no disponible), el problema és part de l'error que Microsoft intenta empènyer Sonic Surround i Dolby Atmos obligant els usuaris a abandonar la tecnologia antiga. El problema existeix des que es va llançar Windows 10 i Microsoft no sembla que vulgui solucionar-lo. En canvi, la companyia sembla optar per una obsolescència planificada pel que fa al so Surround 5.1. Tot i que molts usuaris es queixen que les seves configuracions 5.1 han deixat de funcionar un cop han actualitzat a Windows 10 des de Windows 7 o 8, encara no hi ha cap correcció oficial a l’horitzó.
Si només heu trobat problemes de so 5.1 després de l’actualització dels creadors, seguiu aquest article ( dts sound windows 10 ) per a algunes guies de resolució de problemes DTS. En cas que només hagueu començat a configurar els altaveus d'àudio 5.1 quan se us presenti el problema, seguiu aquesta guia ( El so envoltant de Windows 10 no funciona ) per solucionar els problemes envoltants.
Si heu pogut completar el procés de configuració amb èxit, seguiu la guia següent per provar el so envoltant 5.1.
Com provar el so envoltant 5.1 a Windows 10
Un cop hàgiu configurat correctament els altaveus 5.1, és hora de posar-los a prova. Començarem per la forma integrada de provar la configuració surround 5.1, però si voleu provar les veritables capacitats dels altaveus, desplaceu-vos a continuació i utilitzeu una prova de la col·lecció que es mostra a continuació.
Preferiblement, heu d’iniciar la sessió de proves mitjançant l’assistent de prova de so integrat per Windows. El programari farà una prova bàsica per veure si els canals d’àudio funcionen correctament. Aquí teniu una guia ràpida sobre com realitzar la prova de so a Windows 10:
- Premeu Tecla Windows + R. per obrir una finestra d'execució i escriure ' mmsys.cpl “. Feu clic a Retorn per obrir el fitxer Propietats del so.

- Aneu al Reproducció i feu clic amb el botó dret sobre els altaveus 5.1 que heu configurat i seleccionat prèviament Prova .
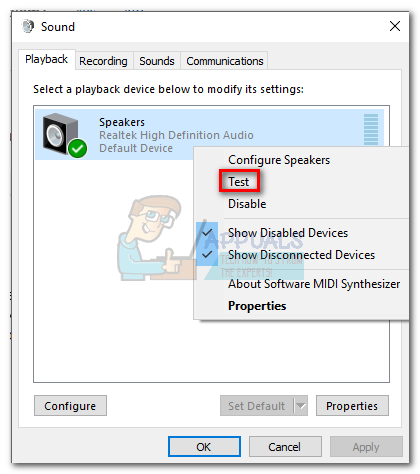 Nota: Tingueu en compte que el nom del dispositiu de reproducció pot variar segons la vostra targeta de so.
Nota: Tingueu en compte que el nom del dispositiu de reproducció pot variar segons la vostra targeta de so. - Ara hauríeu de començar a escoltar sons de prova provinents de cadascun dels altaveus surround 5.1 per torns. Utilitzeu aquesta prova per assegurar-vos que tots els altaveus funcionen.
Nota: També podeu prémer el botó Configura Feu clic a Prova per veure una representació visual de l’altaveu que s’està provant. Això garantirà que cada altaveu estigui connectat a la posició correcta.
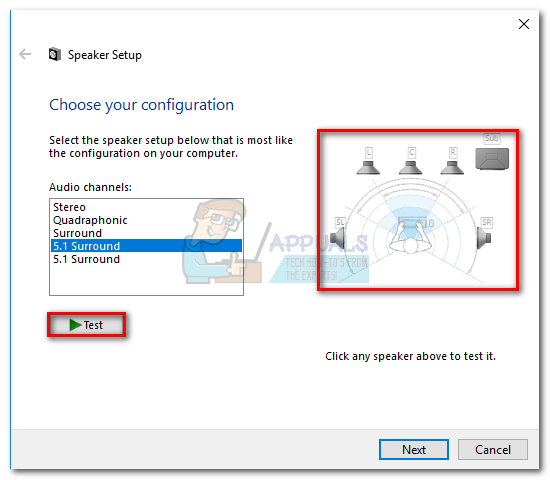
- Quan hàgiu acabat de provar els altaveus, feu clic amb el botó dret i seleccioneu Atura les proves .

Nota: Si veieu l'error ' No s'ha pogut reproduir el to de prova 'En fer clic al botó de prova, és probable que hi hagi algun problema amb la configuració del so envoltant. Si és el cas, seguiu aquestes dues guies ( aquí & aquí ) per a alguns passos de resolució de problemes.

Proves surround 5.1 addicionals
Si us heu assegurat que els altaveus estan connectats correctament i que el so prové d’on s’hauria de fer, aprofundim en algunes proves en profunditat. A continuació teniu un recull de proves de mostra que us permetran saber si els nivells baixos, mitjans, alts i subwoofer del vostre altaveu funcionen correctament. Comencem amb una llista de mostres de prova que no cal descarregar i que es poden reproduir immediatament.
- Demostració de comprovació del canal de so Dolby 5.1
- Prova de so envoltant LPCM 5.1
- 5.1 Prova de so envoltant 'L'helicòpter'
- Prova de so envoltant DTS 5.1 HD
- 5.1 Prova de so envoltant THX
Nota: La qualitat general dels sons que escolteu sempre depèn del descodificador. A més, la majoria dels serveis per compartir vídeos (inclòs YouTube) no admeten Dolby Digital ni DTS. Si els altaveus són capaços de generar DTS o Dolby Digital, els hauríeu de provar mitjançant DVD / Blu-ray, consola de jocs o un altre suport que estigués codificat amb aquests còdecs de so envoltant.
Si voleu veure de què són capaços els altaveus surround, haureu de descarregar els fitxers de mostra a l’ordinador i obrir-los amb un programa capaç de descodificar DTS o Dolby Digital. A continuació, es mostra una llista de llocs des d’on podeu baixar les proves de mostra envoltant 5.1:
- DTS Trailers
- Dolby Laboratories
- Demo World
- enderrocat

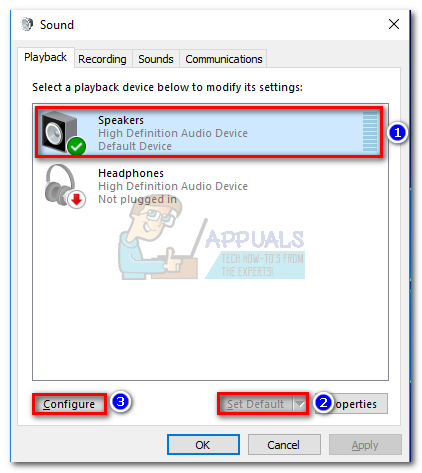
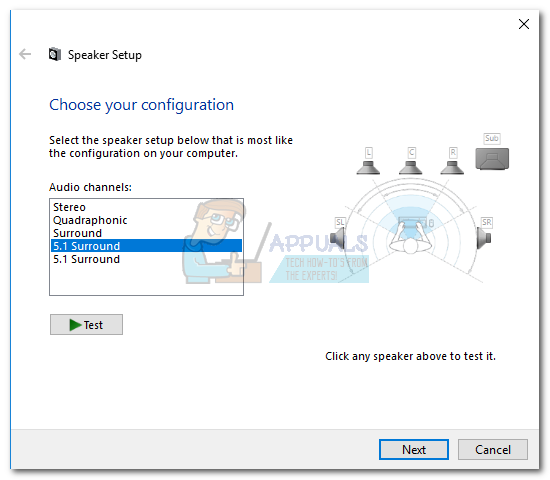 Nota: Feu cas omís del fitxer Prova botó per ara. L’utilitzarem més endavant després d’haver configurat correctament la sortida d’àudio.
Nota: Feu cas omís del fitxer Prova botó per ara. L’utilitzarem més endavant després d’haver configurat correctament la sortida d’àudio.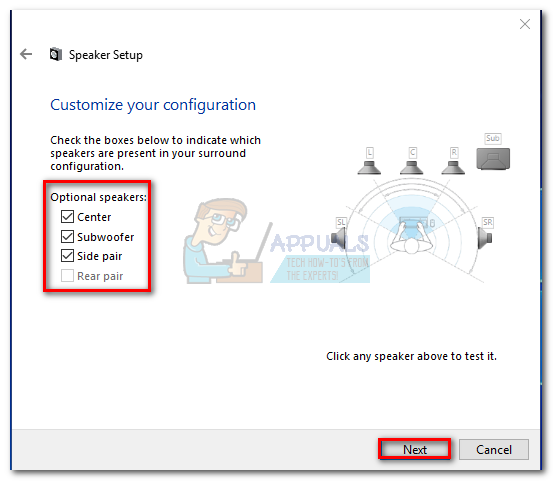
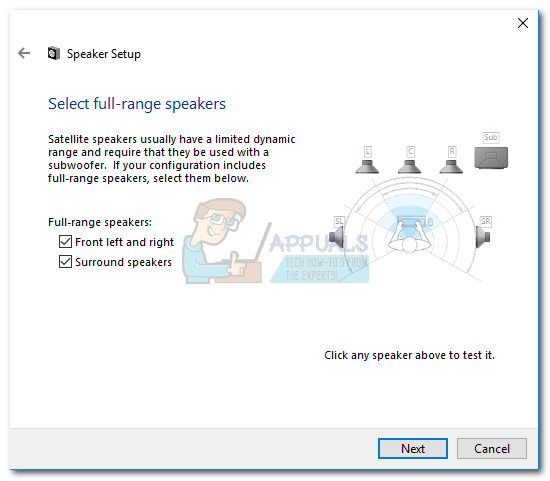 Nota: Si no esteu segur de si la configuració d'àudio conté altaveus de gamma completa, feu una cerca en línia i consulteu la configuració dels altaveus. Si no trobeu cap informació rellevant, comproveu-la Davant esquerra i dreta i Altaveus envoltants . D’aquesta manera, no limitarà la qualitat de l’àudio si alguns altaveus són capaços de generar un rang complet o si no utilitzeu un subwoofer.
Nota: Si no esteu segur de si la configuració d'àudio conté altaveus de gamma completa, feu una cerca en línia i consulteu la configuració dels altaveus. Si no trobeu cap informació rellevant, comproveu-la Davant esquerra i dreta i Altaveus envoltants . D’aquesta manera, no limitarà la qualitat de l’àudio si alguns altaveus són capaços de generar un rang complet o si no utilitzeu un subwoofer.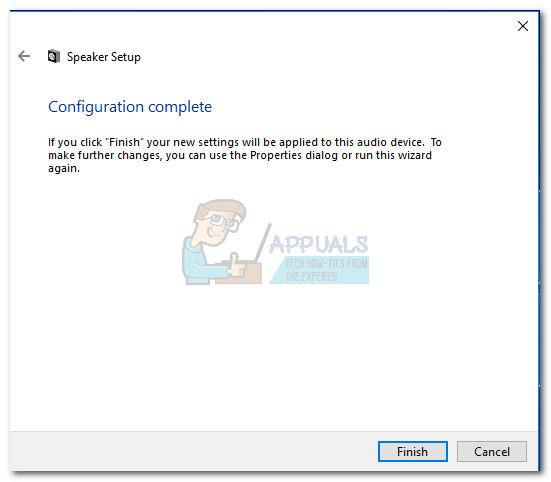
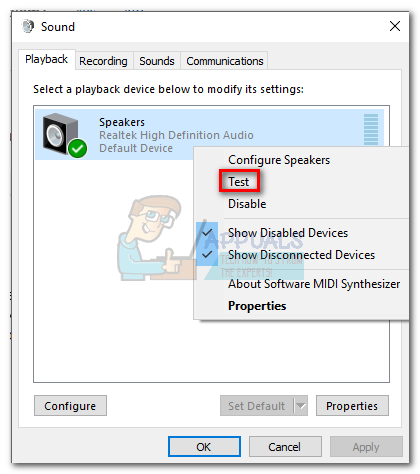 Nota: Tingueu en compte que el nom del dispositiu de reproducció pot variar segons la vostra targeta de so.
Nota: Tingueu en compte que el nom del dispositiu de reproducció pot variar segons la vostra targeta de so.