Una de les innovacions més convenients d'Android com a sistema operatiu és la possibilitat d'afegir ginys d'aplicacions a la pantalla d'inici. Des de Google Calendar fins als darrers titulars, podeu mostrar informació important directament a la pantalla d’inici. De fet, els ginys es van tornar tan omnipresents que finalment Apple també els va haver d’afegir a iOS. Sorprenentment, la mateixa tendència dels widgets no ha captat els sistemes operatius d'escriptori. Si utilitzeu un Chromebook,però, pot ser que hi hagi una manera de canviar-ho.
Ara hi ha dues maneres de configurar els widgets per a un Chromebook. Una d'elles és instal·lar ginys directament des de Chrome Web Store. No es tracta de ginys per a Android, sinó que s’han desenvolupat específicament per a Chrome. La segona via és fer que els ginys d'Android funcionin amb Chrome OS. Per a això, però, heu d'assegurar-vos que el vostre Chromebook sigui compatible amb les aplicacions d'Android. Aquí teniu la llista de Chromebooks compatibles. A més, el mètode només funciona a Android Pie, així que assegureu-vos que feu servir Pie.
En cas que el vostre Chromebook no aparegui a la llista o que no pugueu executar la versió més recent d'Android, primer procedirem a la instal·lació de ginys senzills de Chrome al Chromebook. Si teniu un Chromebook amb Android Pie, podeu passar directament a la segona meitat de l'article.
Ginys de Chrome per a dispositius Chromebook sense Android Pie
Per als dispositius Chromebook sense Android Pie, encara es poden instal·lar ginys bàsics com el rellotge, el temps, el calendari i les notes adhesives. Això es deu al fet que els desenvolupadors han fet disponibles aplicacions de widgets per a dispositius Chromebook a Chrome Store. A continuació, es mostra un exemple de com podria quedar el vostre escriptori un cop configurades aquestes aplicacions:

Chrome OS Dekstop amb Calendar i Sticky Notes
En primer lloc, instal·larem les aplicacions separades per a aquests widgets des de Chrome Web Store. Tingueu en compte que aquesta no és una llista exclusiva, però són els ginys que faig servir i que trobo fiables.
- Rellotge de calendari - El widget Rellotge i Calendari
- Notes adhesives - Per a la presa de notes a l'escriptori
- Temps Rift - El giny del temps
Un cop hàgiu baixat aquestes aplicacions de Chrome Web Store, les haureu d’obrir des del menú Aplicacions. Podeu cercar-los mitjançant el botó de cerca del teclat del Chromebook o navegar pel calaix de l'aplicació des de l'escriptori.
Quan aquestes aplicacions estiguin obertes, els ginys apareixeran a l'escriptori i s'hi quedaran. No es superposaran automàticament a altres aplicacions, com ara el navegador Chrome, però, si voleu que es mostrin, podeu prémer Alt + Tab per accedir-hi al primer pla.
Widgets d'Android per a Chromebooks amb Android Pie
Per als dispositius Chromebook que executin Android Pie, el potencial dels ginys augmenta significativament. No hi ha cap manera senzilla d’obtenir ginys d’Android a Chrome OS, però hi ha una solució alternativa. Aquests són els passos a seguir:
Instal·leu la barra de tasques
Baixeu i instal·leu l'aplicació de la barra de tasques des de Play Store al Chromebook. Obriu l'aplicació i aneu a Funcions avançades a Configuració. Aquí, assegureu-vos que les caselles 'Substitueix la pantalla d'inici' i 'Activa la compatibilitat amb widgets' estiguin marcades.
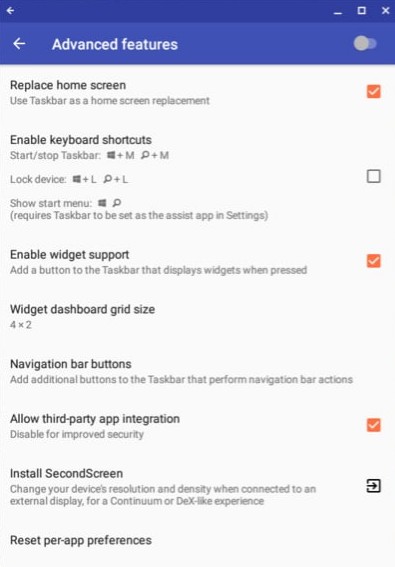
Pàgina de funcions avançades de la barra de tasques
Quan marqueu 'Substitueix la pantalla d'inici', apareixerà una finestra emergent que us demanarà que doneu permís a la barra de tasques per dibuixar altres aplicacions. Assegureu-vos que doneu aquest permís perquè és essencial que apareguin els ginys.
A continuació, apareixerà una barra de tasques addicional a l'escriptori. A la barra de tasques, veureu un botó de widgets. Feu clic a aquest botó i, a continuació, feu clic a qualsevol lloc de la pantalla. Es mostrarà una finestra emergent amb una llista de ginys d'aplicacions que podeu triar. Mentre l'aplicació estigui instal·lada al Chromebook, el widget corresponent hauria de figurar a la llista. A continuació, podeu configurar widgets com Google Calendar, el rellotge d'Android, Spotify, des d'aplicacions de notícies, etc.
En cas que no vulgueu que la barra de tasques aparegui a la part inferior de la pantalla (que és on ja hi ha la barra de tasques de Chrome OS), podeu moure-la fins a la part superior de la pantalla.
Això és tot el que hi ha. Ara podeu experimentar amb tot tipus de ginys i donar al vostre escriptori Chromebook l’aspecte i la funcionalitat que desitgeu.
3 minuts de lectura






















