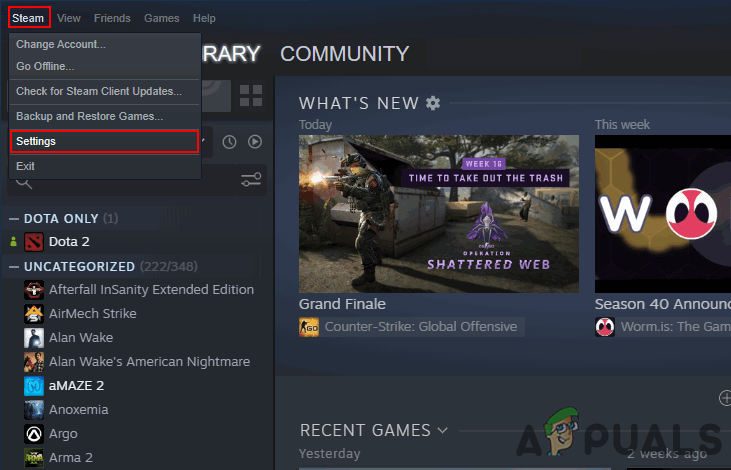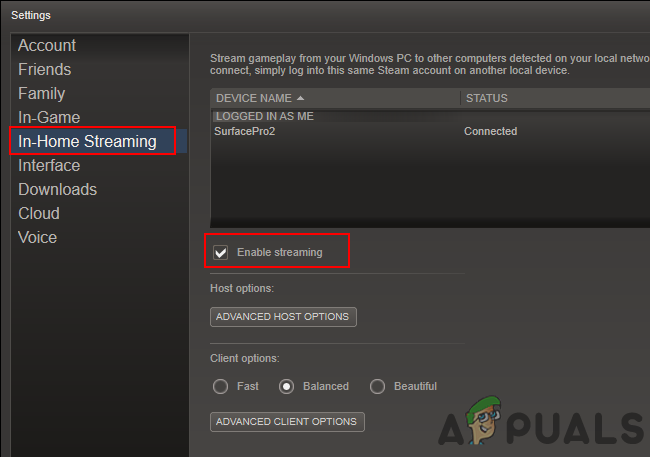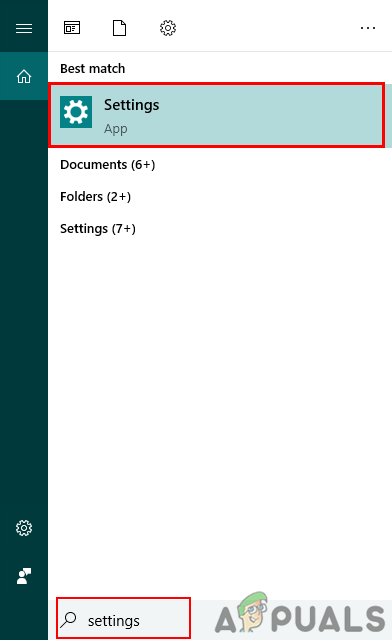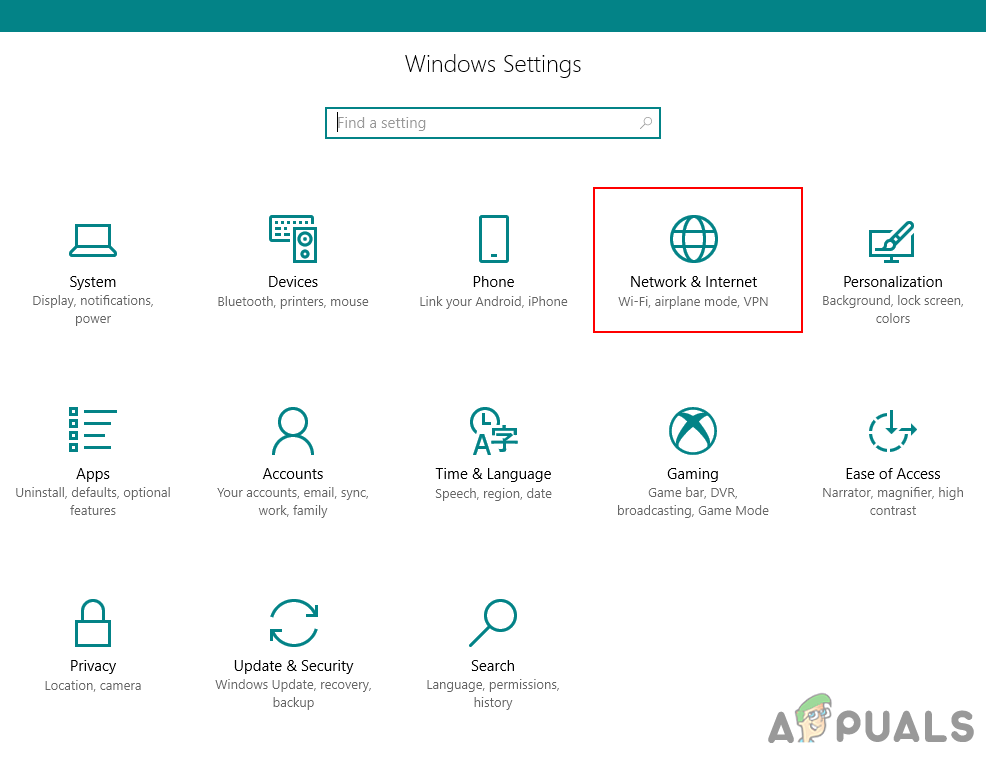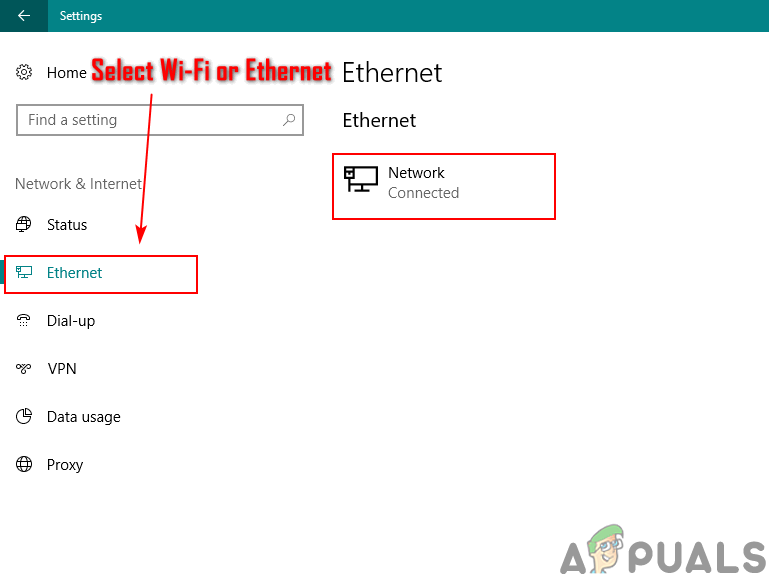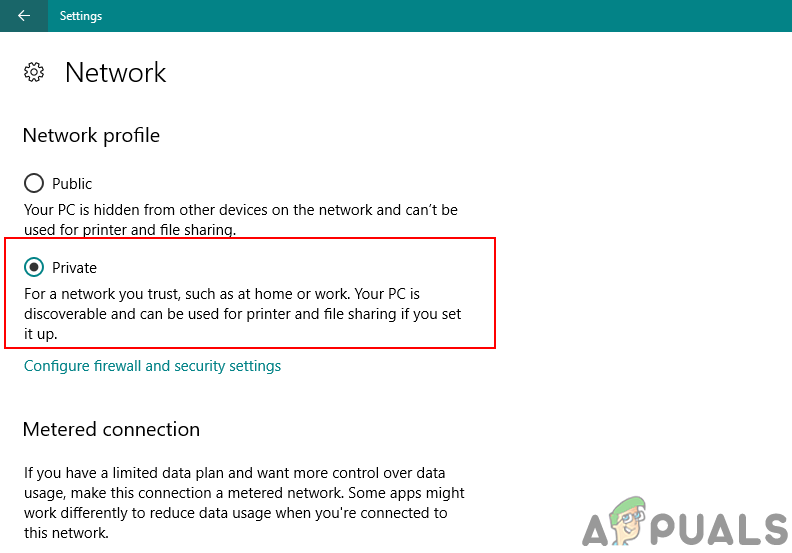El Steam Link permet als usuaris transmetre els seus jocs des de la seva biblioteca Steam a qualsevol televisor de casa seva. Les dades d'àudio i vídeo es transfereixen des de l'ordinador a un ordinador o televisor remots. Tota la informació relacionada amb l’entrada del joc s’enviarà des de l’ordinador principal a l’ordinador remot. Tanmateix, alguns usuaris reben un error 'No s'ha trobat cap equip amfitrió' en connectar-se mitjançant Steam Link. En aquest article, us mostrarem com resoldre aquest problema.

No s'ha trobat cap equip amfitrió
El més habitual és que l'error 'No s'ha trobat cap equip amfitrió' sigui causat per una configuració incorrecta del Steam Link. En aquest cas, assegureu-vos de seguir els passos adequats per configurar el vostre Reproducció en temps real a domicili per resoldre el problema.
En alguns casos, després de configurar-ho i connectar-ho tot, caldrà reiniciar les aplicacions o els dispositius perquè funcioni. De vegades, la configuració haurà de tornar a configurar-se (desmarqueu i torneu a marcar l'opció Activa la transmissió al mètode 1).
El connexió de xarxa té un gran paper al vostre enllaç de Steam. Assegureu-vos que esteu connectat a la mateixa xarxa a l’ordinador principal i a l’ordinador remot. La Wi-Fi funcionarà, però tindreu més experiència amb una connexió per cable.
Mètode 1: habilitar la reproducció a casa des de Steam
Aquest és l'error més comú i senzill que cometen la majoria dels usuaris en provar el Steam Link. Heu d’habilitar l’opció de reproducció en temps real a casa perquè funcioni. De vegades, fins i tot si ja està activat, haureu de desactivar-lo i habilitar-lo de nou per assegurar-vos que no es produeixi errors. Seguiu els passos següents per activar la transmissió:
- Obre el teu Vapor fent doble clic a drecera o cercant-lo a la funció de cerca de Windows.
- Feu clic al botó Vapor a la barra de menú superior i trieu Configuració opció.
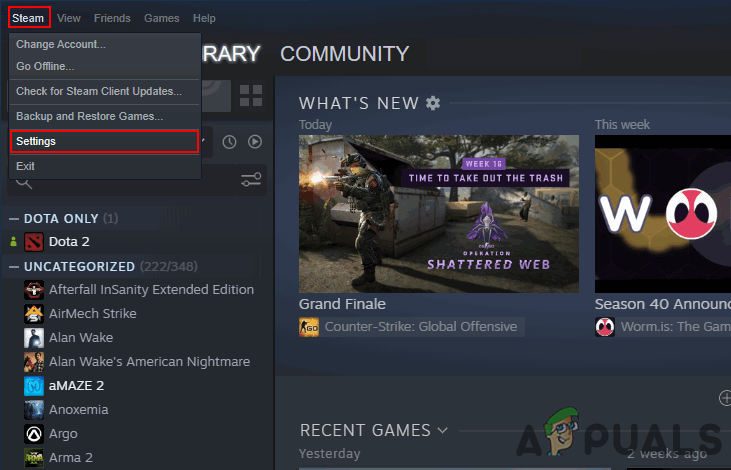
S’obre la configuració de Steam
- Seleccioneu el fitxer Transmissió a casa opció de la llista de la part esquerra i marqueu el botó Activa la reproducció en temps real opció.
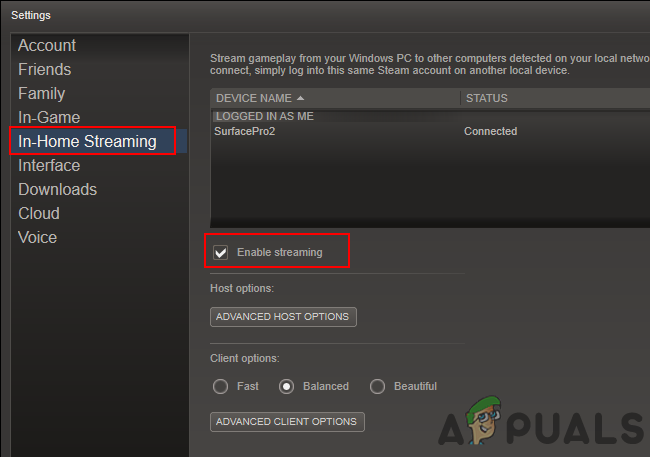
Comprovació de l'opció Activa la transmissió
- Feu clic a D'acord i ara proveu de nou el vostre enllaç de Steam.
Mètode 2: canviar la connexió de xarxa a privada
Si la vostra connexió de xarxa és pública, probablement donarà l'error 'No s'han trobat equips amfitrions'. El perfil de la xarxa pública amagarà el vostre PC d'altres dispositius de la xarxa per motius de seguretat. Convertint-lo en Privat permetrà que el vostre PC sigui descobert per les xarxes domèstiques. Seguiu els passos següents per canviar el perfil de xarxa:
- Mantingueu el Windows tecla i premeu Jo per obrir el fitxer Configuració de Windows o només podeu cercar Configuració a la funció de cerca de Windows.
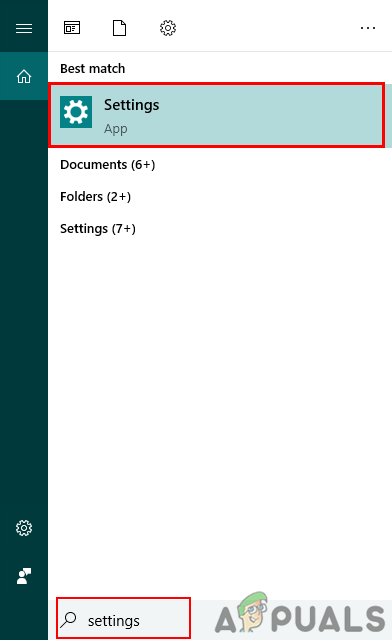
Obertura de la configuració de Windows
- Feu clic al botó Xarxa i Internet a la configuració de Windows.
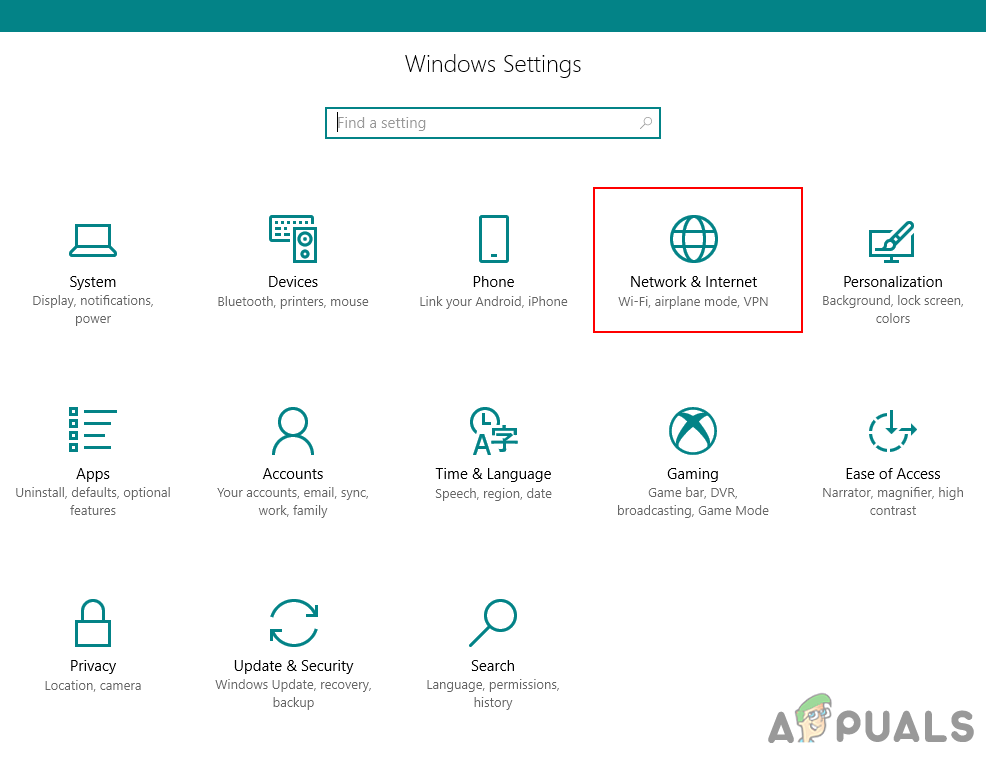
S’obre la configuració d’Internet i de xarxa
- Si feu servir Ethernet, feu clic a Ethernet opció al costat esquerre. Si utilitzeu Wi-Fi, seleccioneu el fitxer Wi-Fi opció de la llista del costat esquerre.
- Feu clic al nom de la vostra xarxa per obrir la configuració.
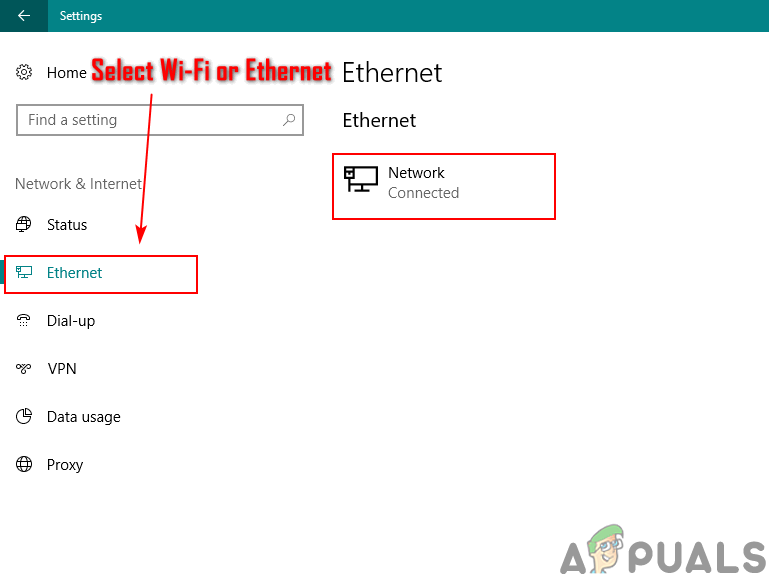
Obertura de la configuració de xarxa
- Canvieu el vostre perfil de xarxa a Privat .
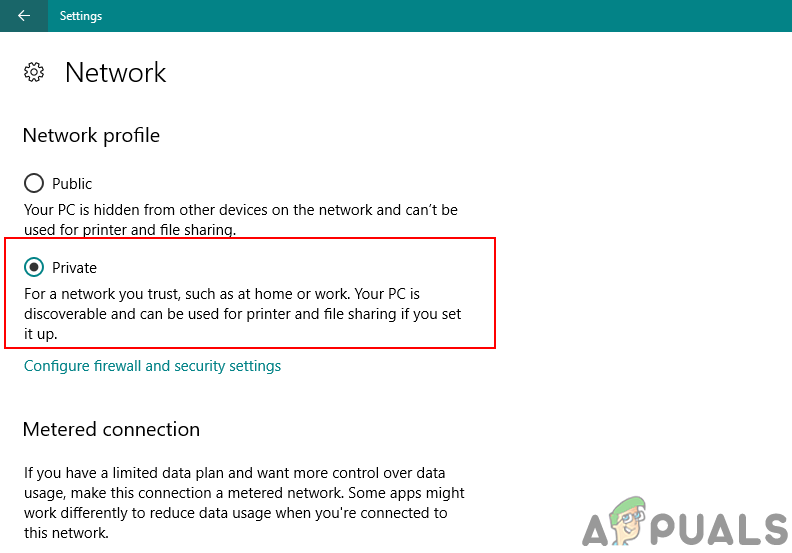
S'està canviant el perfil de xarxa a Privat
- Ara podreu trobar el vostre ordinador.